If you’re a PPC manager, you likely spend a significant part of your week working on the Google Ads interface.
Several built-in features can help you work more efficiently, reducing time to access data and speeding up bulk edits so that you can focus on bigger-picture tasks.
This article will walk you through some examples and how to access them in the web UI.
1. Saved views
Previously launched as Workspaces, Views allow you to save a set of filters that will carry over as you navigate between campaigns, ad groups, keywords, and other sections of the UI.
These differ from just saving filters within the data table, which will reset once you go to a different section. They can be helpful when you have multiple campaigns divided up between lines of business, service lines, or geographies to allow quicker access without having to manually apply filters.
To create a view, apply the filters you’d like from the top bar in the UI and select Save in the upper right. Next, you’ll see a prompt to name and save your view.
In this example, we’re creating a filter to see all campaigns targeted toward North America.
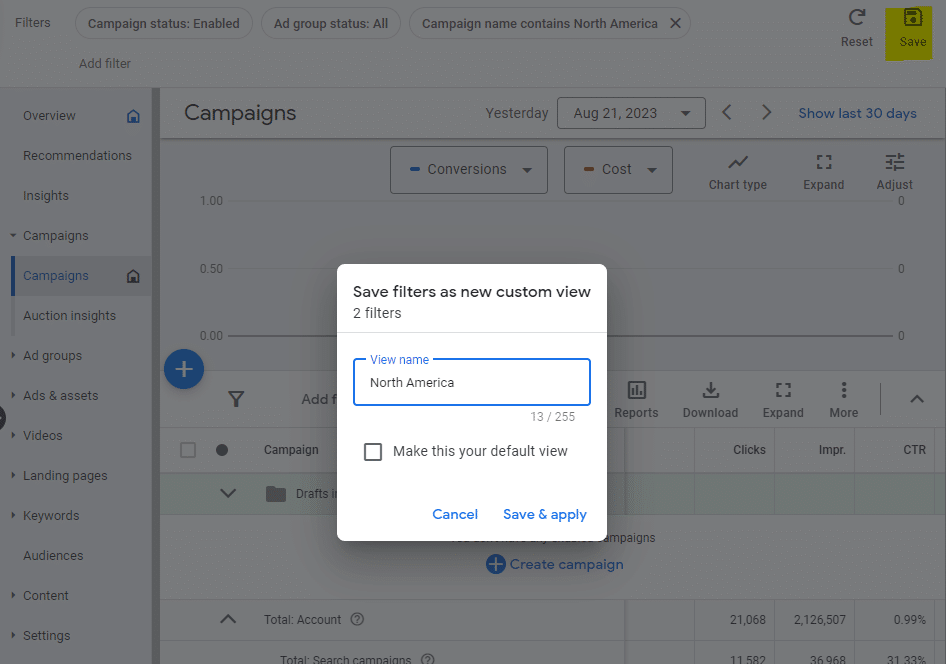
In more advanced use cases, you could apply several filters together to narrow down what you’d like to see in a view.
In the future, you can apply saved views by going to the dropdown at the top of the left sidebar, selecting Views from the dropdown, and choosing your desired view to display.
2. Custom columns
With custom columns, you can create unique metrics to view in the UI, allowing for segmenting data beyond what’s available by default or using formulas to define more advanced metrics.
To create a custom column, select the Columns button above the data table in the UI and then choose Modify columns.
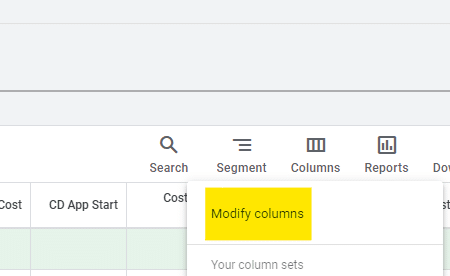
Next, select the + Custom column button in the upper right section of the window that appears.
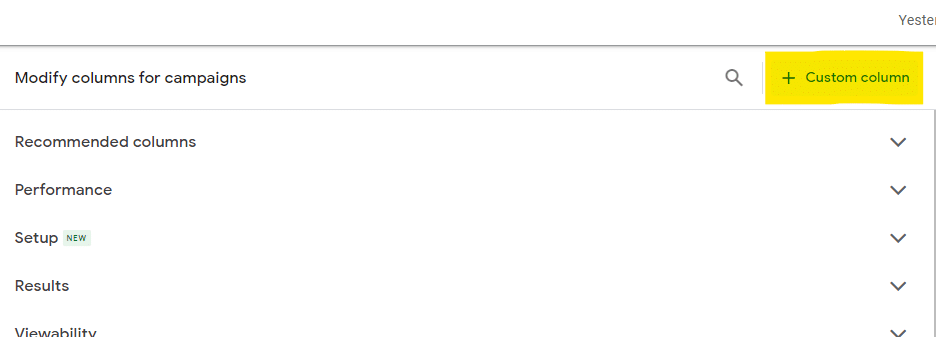
One popular use for custom columns can be to segment to individual conversion actions.
For instance, if you offer both free trial signups and demo registrations, you can create separate columns for each.
To do this, add the Conversions column and then use the right sidebar to filter by Conversion Action to the specific action you’re looking for.
You can even select multiple conversion actions to group together.
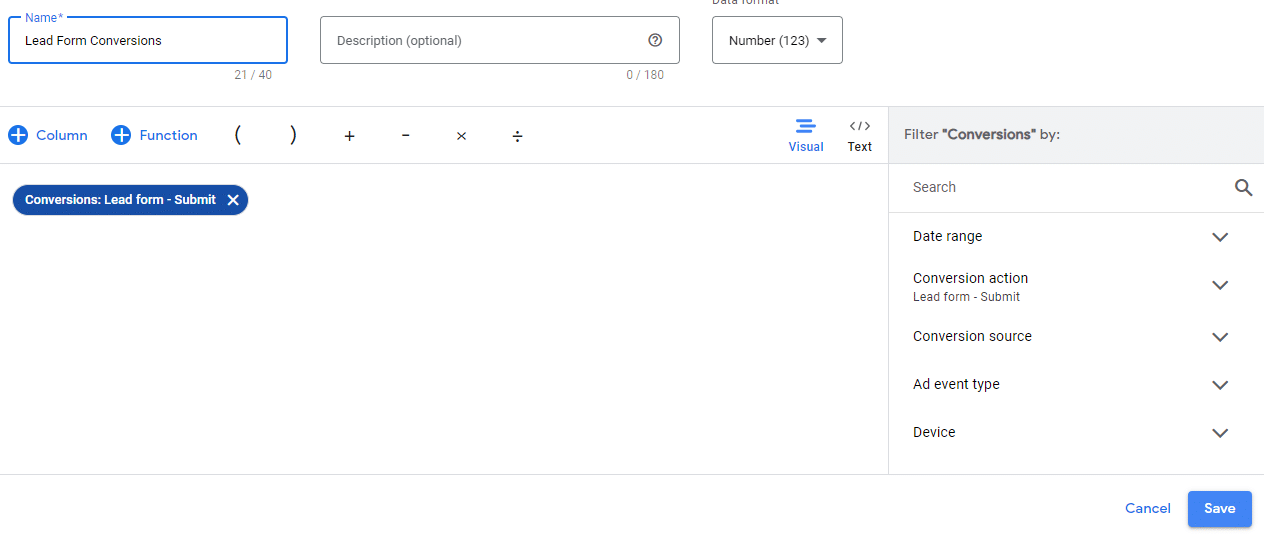
You can also select Conversion Rate or Cost Per Conversion metrics and filter those to specific actions to see additional metrics narrowed down.
Next, formulas can help to provide more advanced data in the UI. While you can get as complex as you want by incorporating custom logic, there are several more basic formulas to provide useful data.
For instance, the example below allows you to see the average cost over the past 7-day period vs. the daily budget, allowing you to know how much you’re overspending or underspending.
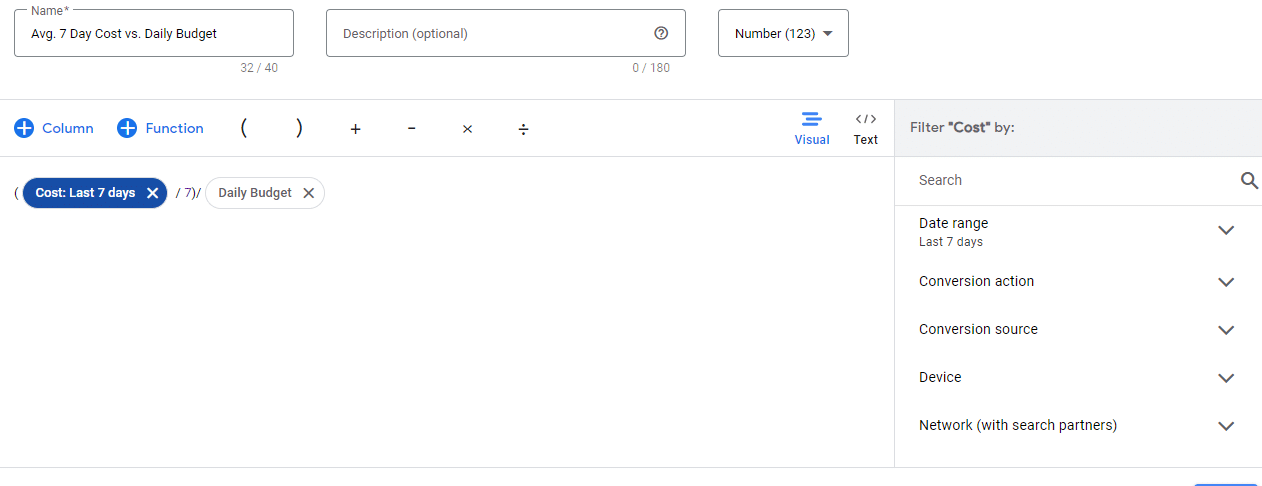
3. Saved column sets
Often going hand-in-hand with custom columns, you can save a set of columns to quickly view data that’s most relevant to the campaigns you’re reviewing.
For instance, if you are tracking multiple conversion actions, you can set up a custom column set that breaks out those conversions separately.
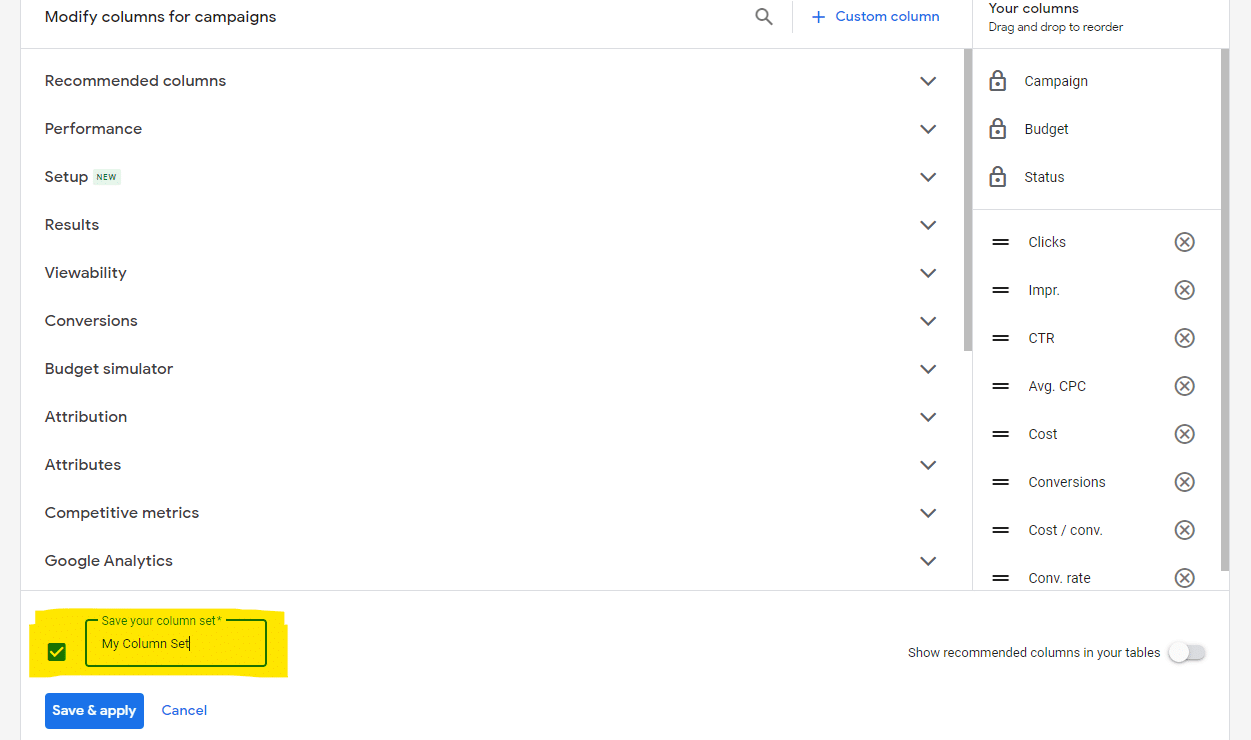
Saved column sets can also reduce frustration from the sometimes arbitrary default columns that Google Ads chooses to display.
Once created, you can quickly select a column set from the Columns dropdown instead of manually adding the columns you want each time.
Get the daily newsletter search marketers rely on.
4. Policy Manager
If you’ve been managing Google Ads campaigns for some time, you’ve likely run into ad approval issues and had to appeal.
Unfortunately, you don’t receive any notification by default once an appeal is successful, and it’s a pain to have to sift through disapproved and “approved limited” ads in the interface if you are dealing with multiple policy issues simultaneously.
You also want to be careful about appealing the same issue too often, mainly if you’re waiting for a response from the first round of appeals. Thankfully, the Policy Manager offers a centralized place to monitor appeals.
Access this section by navigating to Tools and Settings from the top bar and selecting Policy Manager.
On the Policy Issues page, you’ll see a view of current violations, which you can appeal.
On the Appeal History page, you’ll see the status of appeals you have submitted, including the **** and whether it was successful, failed, or is still pending.
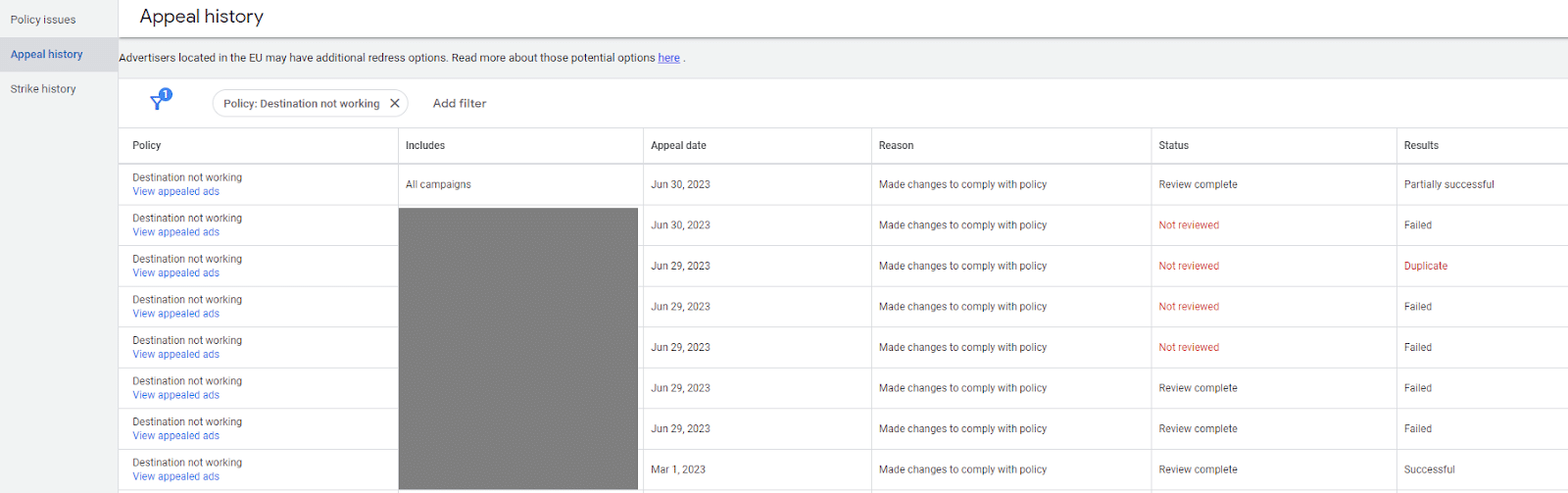
5. Negative keyword and placement exclusion lists
Negative keywords are crucial to control spend and help ensure the relevance of traffic in search campaigns.
Using negative keyword lists can help you to be able to quickly and efficiently mark unwanted queries across your account instead of having to add them to individual campaigns.
You can create up to 20 negative keyword lists per account. Consider ways to categorize them based on your campaign structure.
For instance, you may have a catch-all negative list for obviously junky queries that you want to exclude across the board and a brand negative list that you only apply to non-brand campaigns.
Placement exclusion lists operate similarly but for display and video campaigns. You can select placements, including websites, mobile apps, YouTube channels, and YouTube videos.
Both can be accessed from Tools and Settings via the top navigation bar.
6. Automated rules and scripts
Automated rules are invaluable to set up simple bulk actions and notifications.
For instance, you may want to automatically pause campaigns over a holiday weekend and re-enable them afterward.
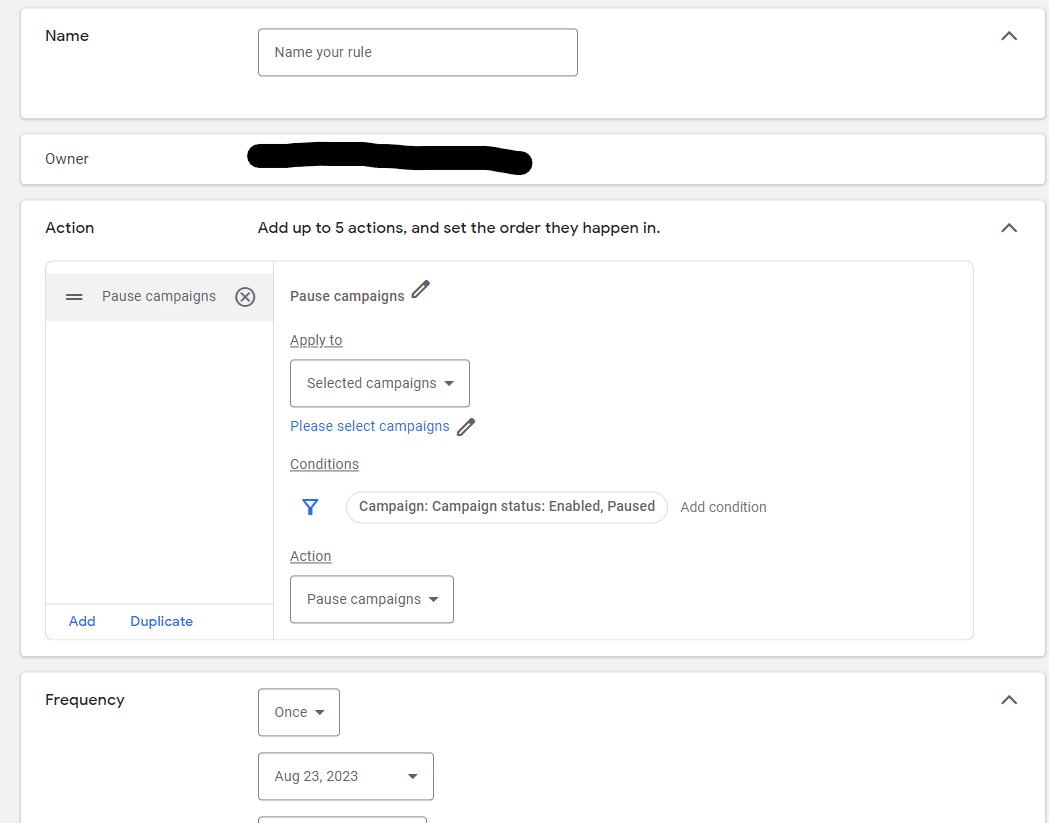
Another use for a rule could be to label keywords once they have received a conversion so you can see which ones have historically converted.
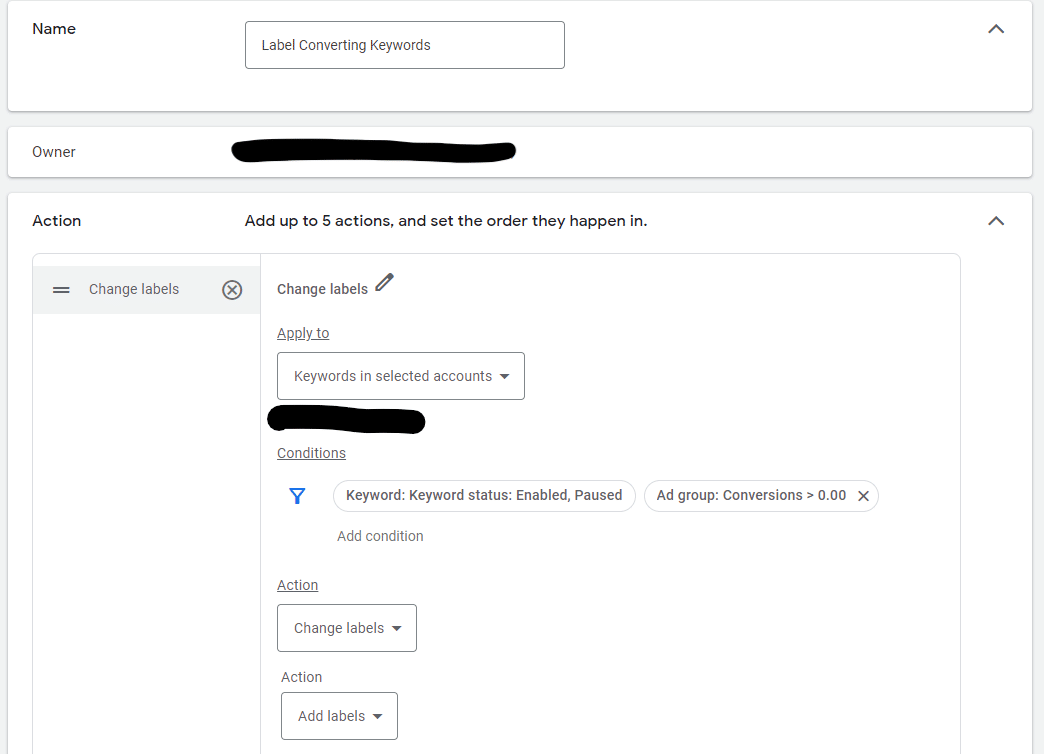
You can also use rules to send you notifications, such as when a campaign has spent over $10,000 in a 30-day timeframe.
Google Ads Scripts provides more advanced options for more complex bulk actions and campaign monitoring solutions.
You don’t necessarily need to know any JavaScript, as many helpful individuals have created ready-to-use scripts that you can copy and paste into the interface.
7. Asset library
The asset library in Google Ads allows you to see image, video, and text assets you’ve used in ads in one place. Access this section from the Tools and Settings dropdown on the top navigation bar.
If you’d like to upload images for future use in a responsive display ad, Discovery ad, or image extension, you can add them ahead of time here.
You can also create folders to organize assets by category and search for individual items.
Additionally, for assets with enough data, you can see top-level audience insights to view those most likely responding.
Start streamlining your Google Ads workflow
We’ve covered several sections of Google Ads that allow you to more easily review custom data, save time accessing reporting, and conduct edits in bulk.
If you come across features you haven’t tested, take some time to dig into the interface and think about how you could use them for your account.
- What custom columns are applicable to your business KPIs?
- Are you using negative keyword lists and placement exclusion lists to keep ads from showing up where you don’t want them?
- Are there rules that could help you manage campaigns more efficiently or send notifications for anomalies?
Stay tuned to Google’s support section and announcements, as these features often change in name and location within the UI.
Dig deeper: 5 hidden areas of Google Ads you probably didn’t know about
Opinions expressed in this article are those of the guest author and not necessarily Search Engine Land. Staff authors are listed here.
Source link : Searchengineland.com
