Posted by
Rank Ranger
In March this year, Google announced that as of July 1, 2023, they will no longer be supporting Universal Analytics. This means the digital marketing community will be moving over to Google Analytics 4.
Now, it’s important to understand that GA4 is not built on the old Universal Analytics platform. This is a whole new platform with a whole new interface.
And, a new interface means a steep learning curve. That said, who can live without Google Analytics?
Realizing that you are most likely moving over to the new platform, we want to give you an opportunity to integrate your GA4 property with your Rank Ranger account.
This will give you the power to play with your data, presenting it any way you want.
Announcing the Rank Ranger Google Analytics 4 Integration
So, if you’ve already made the leap to Analytics 4 you can now see your data in our platform and integrate it into your reports and dashboards.
But…
It’s essential to understand right off the bat that this is only a partial integration. There are two reasons.
Firstly, for the moment, Google’s GA4 API is not ready to replace the Universal Analytics API. The API is missing segments and Google Ads.
Also, we have some work to do on our end to integrate everything that is currently available on the API. We are currently working on this and will be implementing these changes as we complete them.
In other words, Google’s API is limiting what data we can integrate.
But, we understand that Google will correct this, and when they do, we’ll be updating things on our end.
Now that you understand that the integration is currently only partial, you might be wondering what reports are available in your account.
What Reports Can I See in My Rank Ranger account?
Here is what you can find in our reports if you set up Google Analytics 4 in your Rank Ranger account.
- Traffic Summary
- Traffic Sources
- Insight Graph
- Metric Widget
Allow me to explain each one…
Traffic Summary
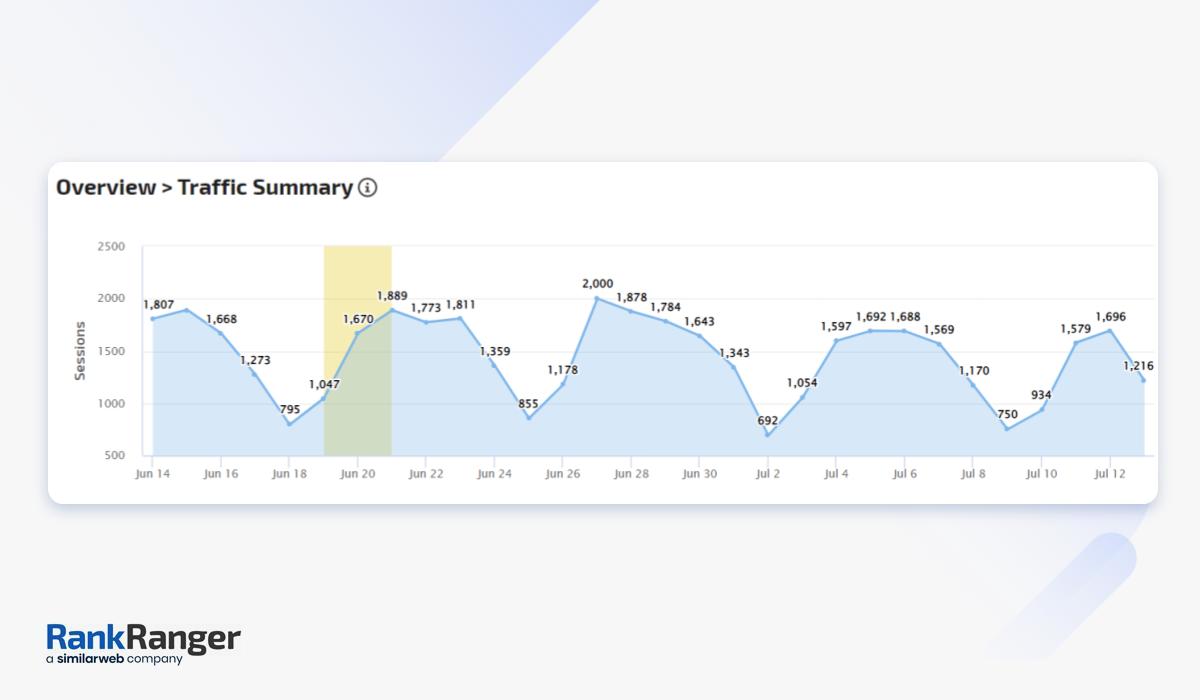
The Traffic Summary brings you a quick snapshot of all your sessions over time. You can filter this to see different traffic sources by clicking on Analytics Settings and going to Search Type.
This will allow you to filter your traffic.
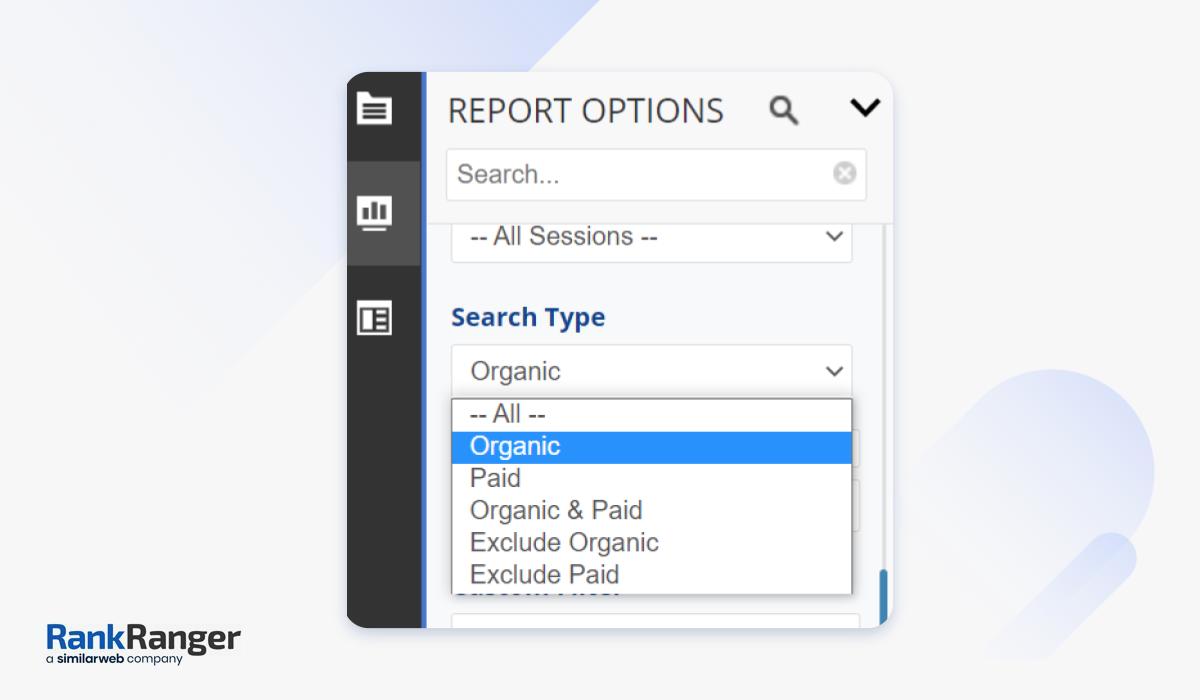
As you can see in the screenshot above, you can see your organic traffic or your paid traffic. (If you want to see your various traffic sources, look at the Traffic Sources report. More on that later.)
When you scroll down you’ll see a Traffic Overview, which will show you:
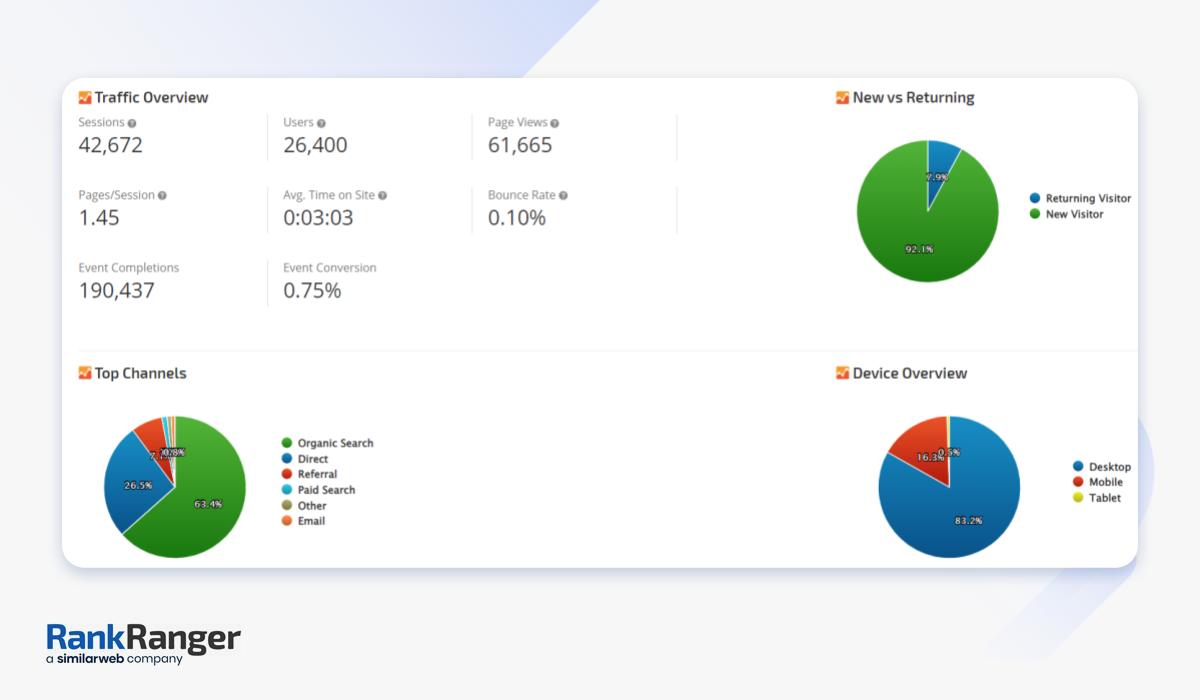
Now that you’ve seen your big picture metrics the Top Referrers graph will show you where your top referral traffic is coming from.

As you can see the Traffic Summary report is designed to give you a top-down view of all your big-picture traffic metrics.
Once you’ve seen that, you might want to see what sources are bringing you traffic.
Traffic Sources
To see your Traffic Sources report, go to Site Traffic (Analytics) > Overview > Traffic Sources.

The report shows you a visual breakdown of all your site traffic allowing you to see all the channels your traffic is coming from.
Also, you can see what percentage of your traffic is organic and which is paid.
Now, we don’t merely allow you to see your big-picture metrics. We understand that data is your most valuable marketing asset. Rank Ranger was designed to allow you to have the power to find unique insights by viewing your data from different angles.
To empower you to do that you can present your Google Analytics 4 data in our Insight Graphs.
Insight Graph and Metric Widgets
If you are new to Insight Graphs, they allow you to present any data integrated into your Rank Ranger account any way you want. It also allows you to correlate it with any other data.
This means if you want to see how your rankings have affected your event completions, you can include that in an Insight Graph.
By integrating Google Analytics 4 into your account, you can present any of your GA4 data and correlate it with any other data.
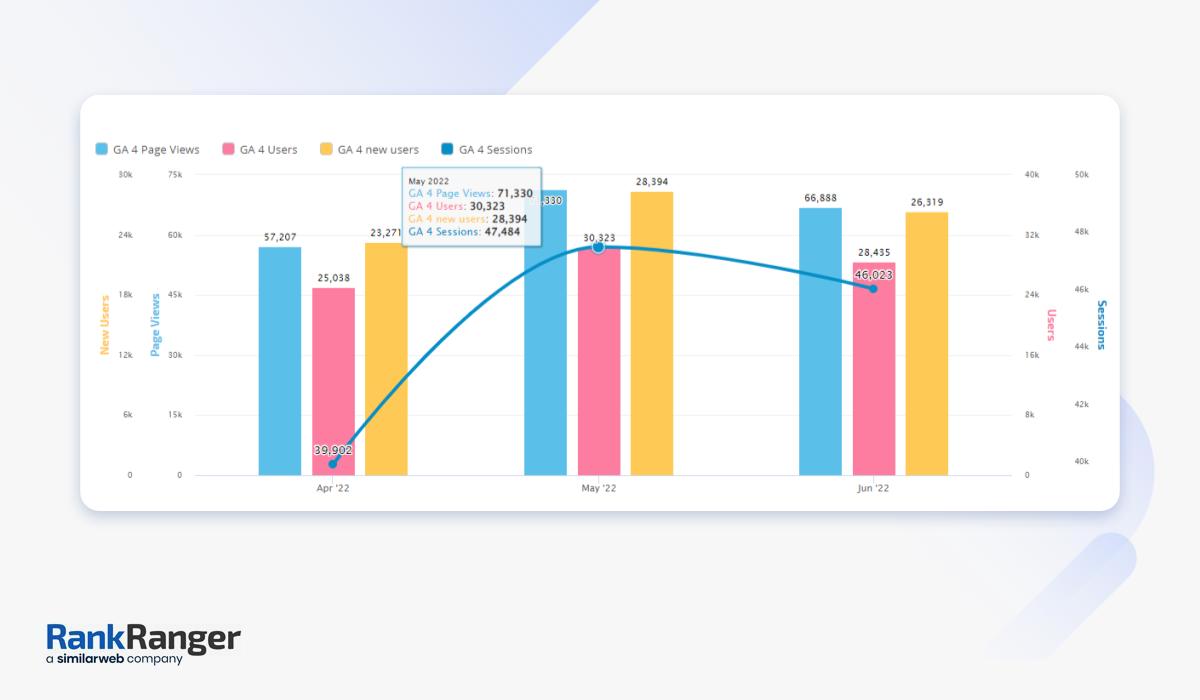
Also, if you are using our Marketing Dashboards, you can now present your Google Analytics 4 data as single Metric Widgets. This will allow you to present your GA4 metrics in your marketing dashboards next to any other data you need to see.
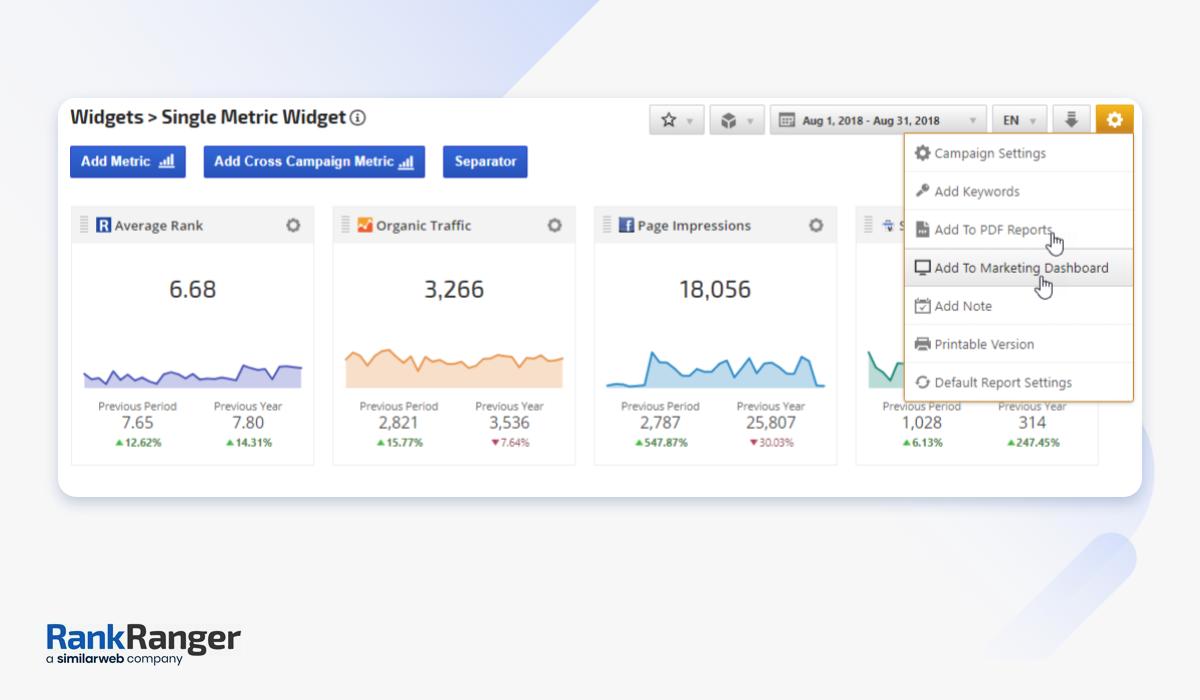
Now, I’m sure you are going to ask since this is only a partial integration, what do you do if you need to see all of your analytics data?
Can I Use Both Universal Analytics and Analytics 4 Together?
If you’ve integrated Google Analytics 4 into a campaign can you still see Universal Analytics data?
Before I answer that, it’s important to note that Google Analytics 4 collects data differently to Universal Analytics.
This means comparing your GA4 data to your UA data is not recommended. Also, you can’t use both versions of Analytics in one campaign.
But, if you want to see both data sets, we got you covered.
You can set up two separate campaigns. One that uses Analytics 4 data and the other that uses Universal analytics data. Once you’ve set this up, you can easily present the data side by side by using an Insight Graph as I mentioned above.
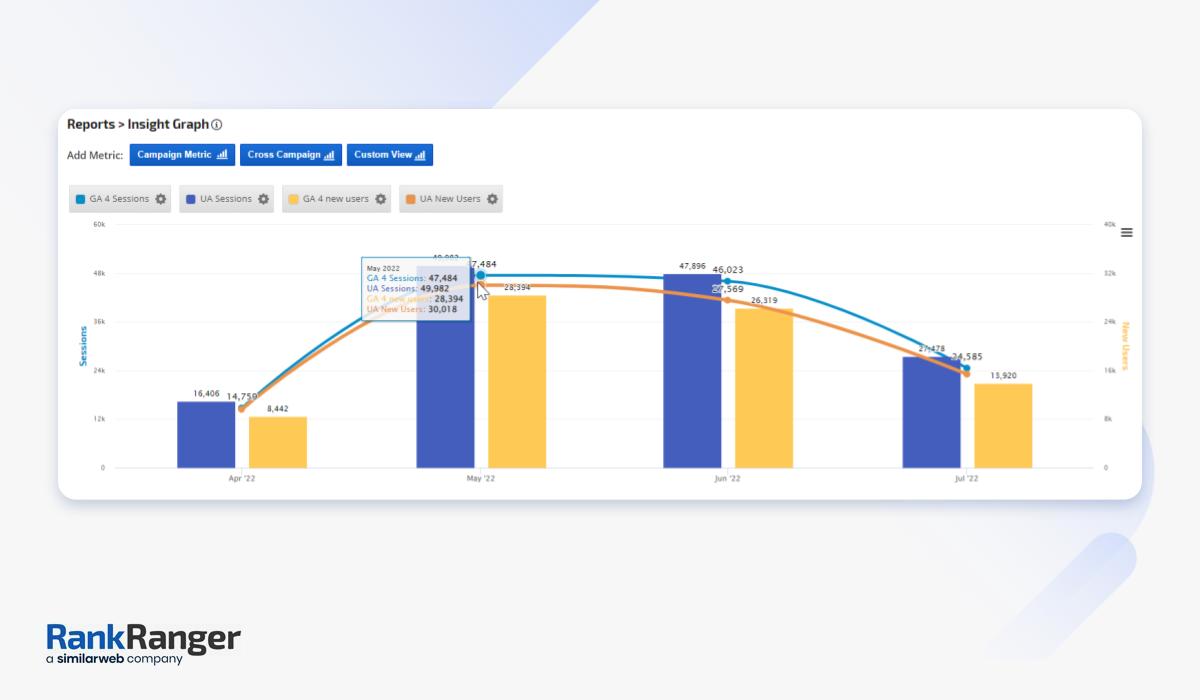
As you can see in the screenshot above, you can present Google Analytics 4 data and Universal Analytics data from different campaigns side by side in one insight graph.
If you’ve already moved over to Google Analytics 4 and you’re ready to integrate it into your Rank Ranger account, here is what you need to do.
How to Integrate Google Analytics 4 into your Rank Ranger Account
We’ve made setting up your Google Analytics integration as simple as possible.
How you do that depends on whether you have an existing Google Analytics connection or if you are creating a new one.
Step 1 – Renew or Set Up Your Google Analytics Connection
If you have an existing Google Analytics connection, go to Account Settings > Authorized Connections. You’ll notice that there is now a Renew button next to your Google Analytics connection.
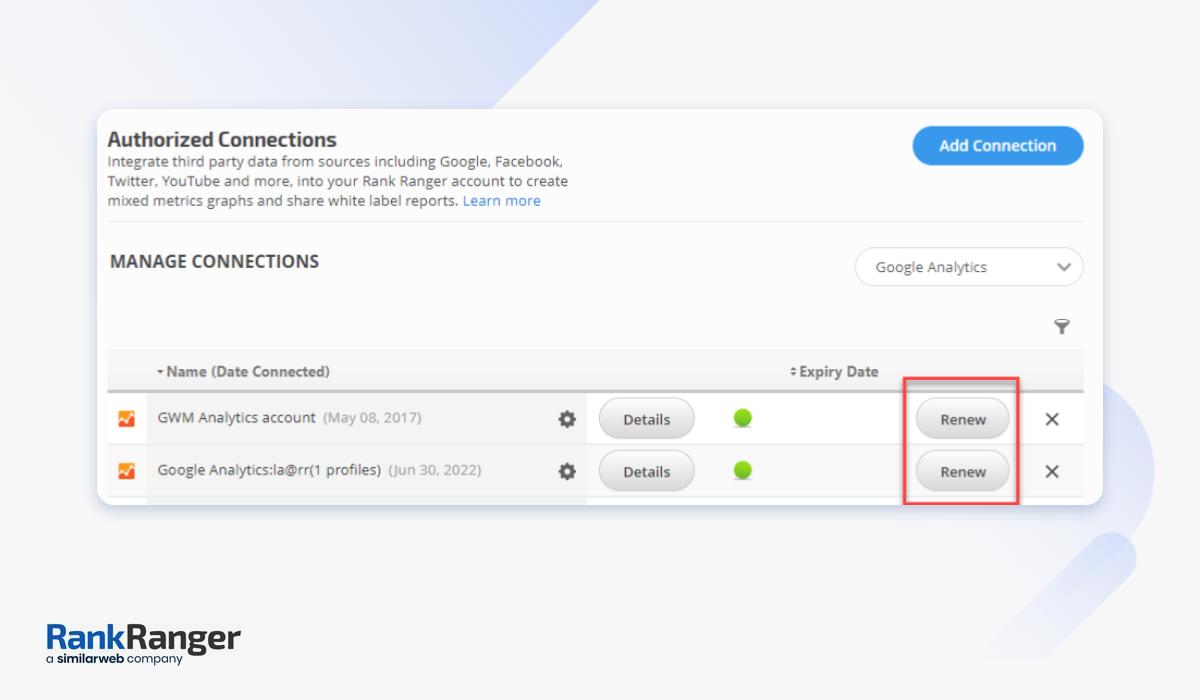
Hit renew and you are ready to move on to the next step.
If on the other hand, you are creating a new connection, our documentation will show you how to set up your Google Analytics integration.
Step 2 – Choose the Version of Analytics You Want
Once you’ve renewed or created your connection, go to Campaign settings > Website Analytics. You will now see an option to choose between Universal Analytics and Google Analytics 4.
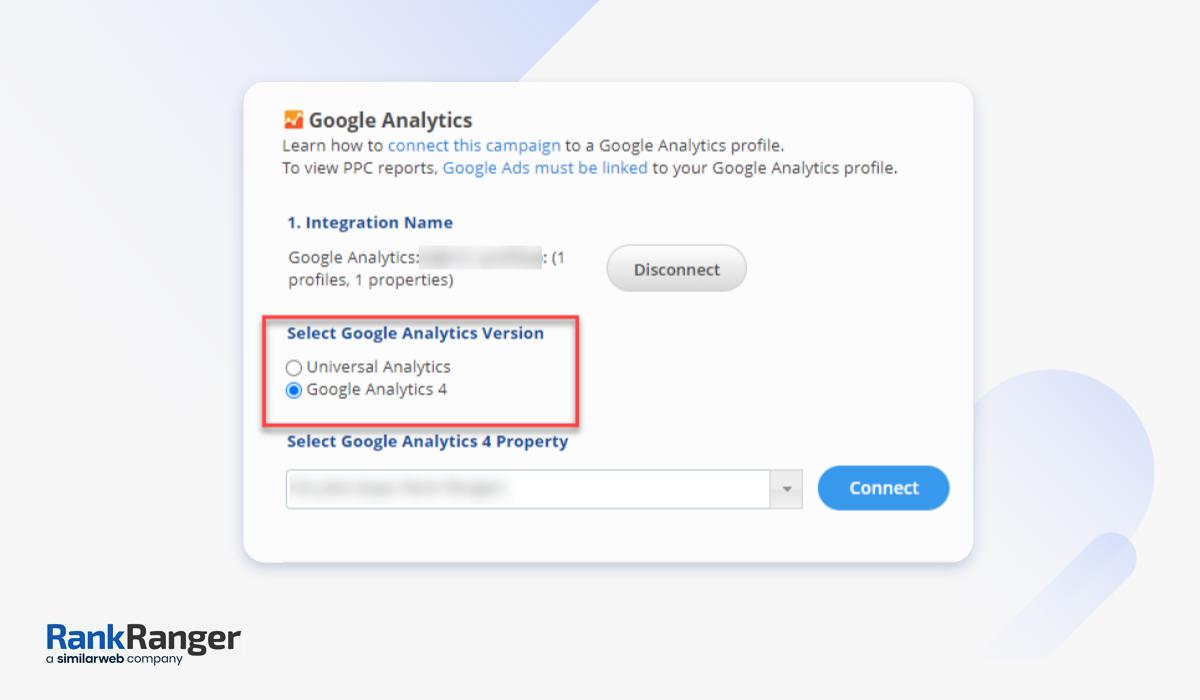
Pick Google Analytics 4 and your account is ready.
Google Analytics 4 Integration – A Work in Progress
As I’ve mentioned above, our new Google Analytics 4 integration is a work in progress. Now, you might be wondering why we’ve released it now.
The reason is…
We wanted to make it available to you as you might already have a GA4 account and you might want to integrate the metrics into your reports.
And, your data is your greatest asset. We want to give you the power to present it and find insights from it.
As I mentioned above, when Google allows us to we’ll be adding all the filtering and customization options you are accustomed to. But until then, the option is open to you if you need it.

