Establishing a strong online presence is essential for businesses of all sizes.
One of the most powerful tools for local businesses to connect with customers is the Google Business Profile.
Having a Google Business Profile is not just about visibility; it’s about making a positive first impression and building trust with potential customers. When your audience searches for a business, they want to find accurate and up-to-**** information quickly.
Your Google Business Profile ensures they can do just that, giving them the confidence to engage with your business.
In this post, we’ll discuss how to set up your Google Business Profile.
So, without any further ado, let’s get started.
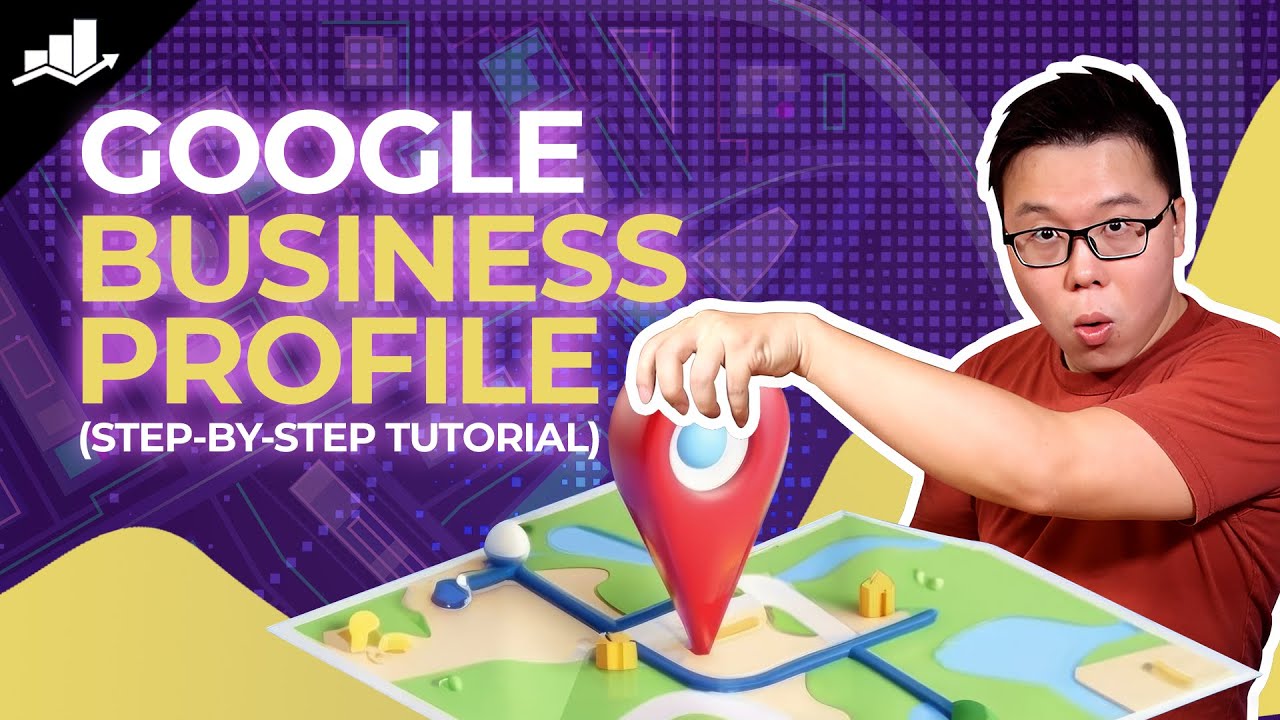
1 What is a Google Business Profile?
A Google Business Profile is a free tool provided by Google that enables your business to manage your online presence across Google Search and Maps.
Formerly known as Google My Business, this platform allows you to create a profile that includes essential information such as the name, address, phone number, website, hours of operation, and more.
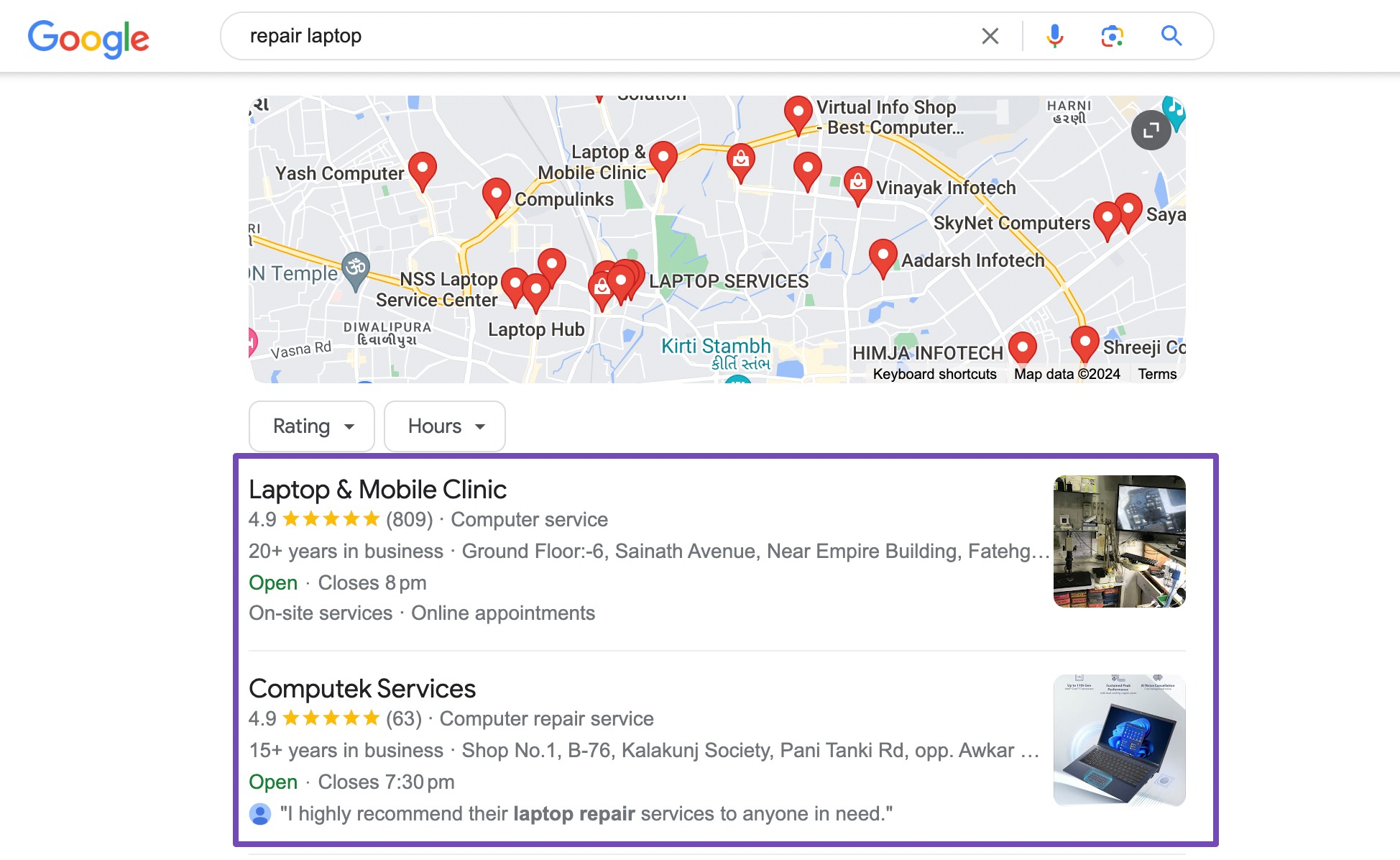
Google Business Profile also provides features to interact with customers, showcase the products or services, and gather insights about the online presence.
2 How to Setup Google Business Profile
Let us now discuss how to set up a Google Business Profile with step-by-step instructions.
2.1 Create a Google Account
If you already have a Google account, great!
But if not, you’ll need to create one to get started.
When creating your account, using your business email domain is recommended.
To get started, select For work or my business.
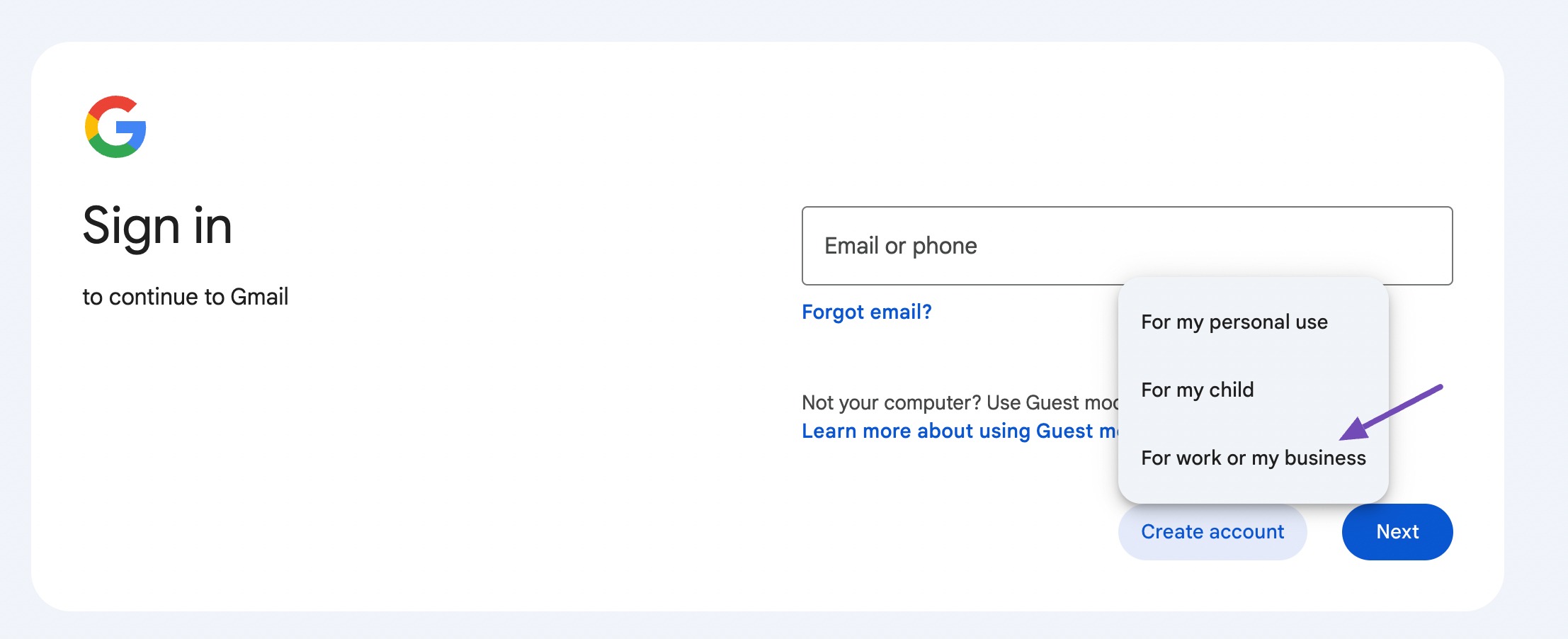
From here, you’ll have two options:
- Use a domain email address: This option allows you to manage your business emails through Gmail using your own domain name.
- Use a standard Gmail address: This option will incur a cost, typically ranging from $6 to $18 per user, depending on your chosen plan. However, if you prefer not to spend money on email management with Google, you can opt for a standard Gmail address.
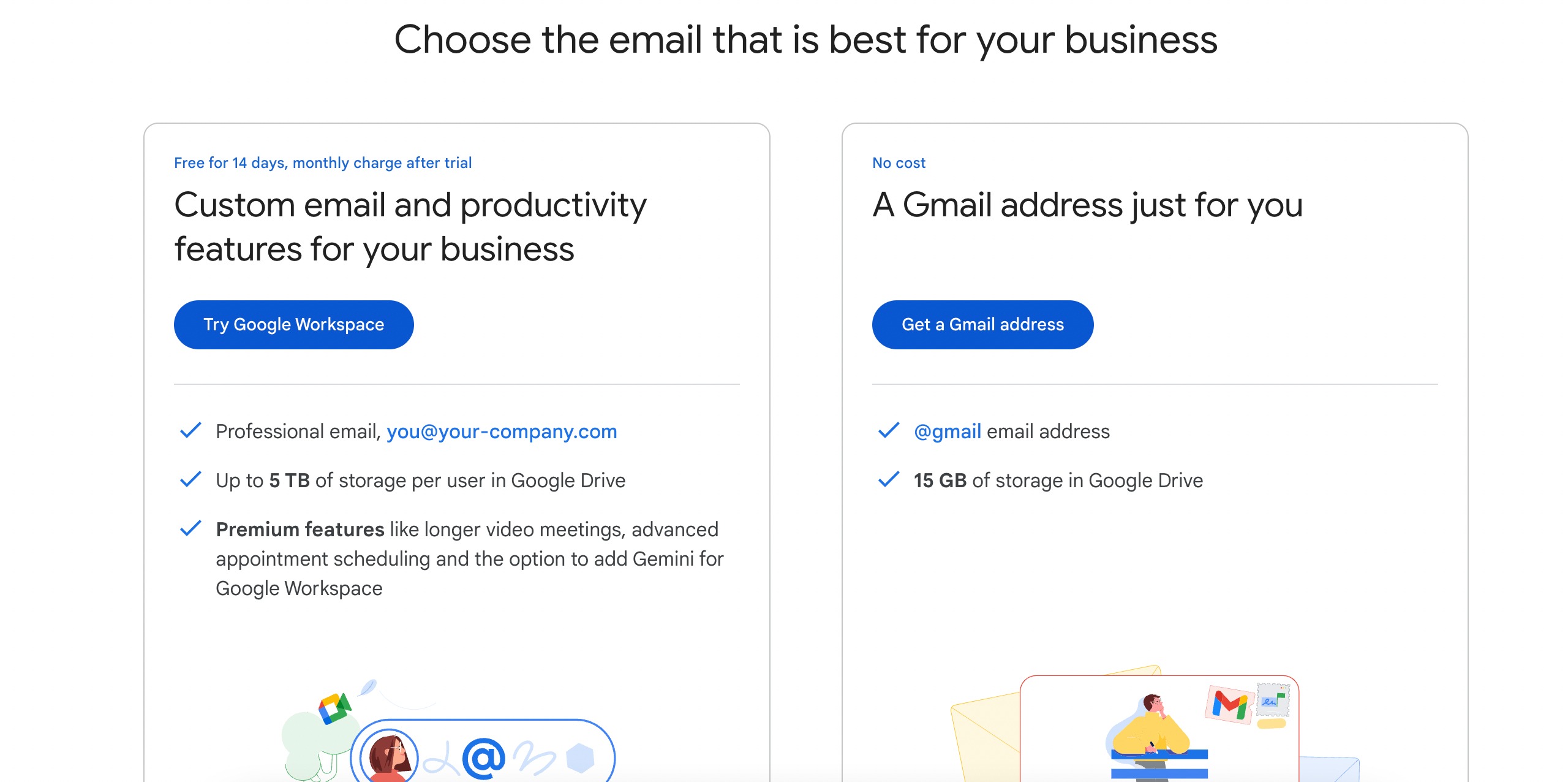
2.2 Find Your Business on Google
Visit the Google Business Profile website and sign in using your Google account credentials.
Next, click on the Manage now button to begin adding your business to Google.
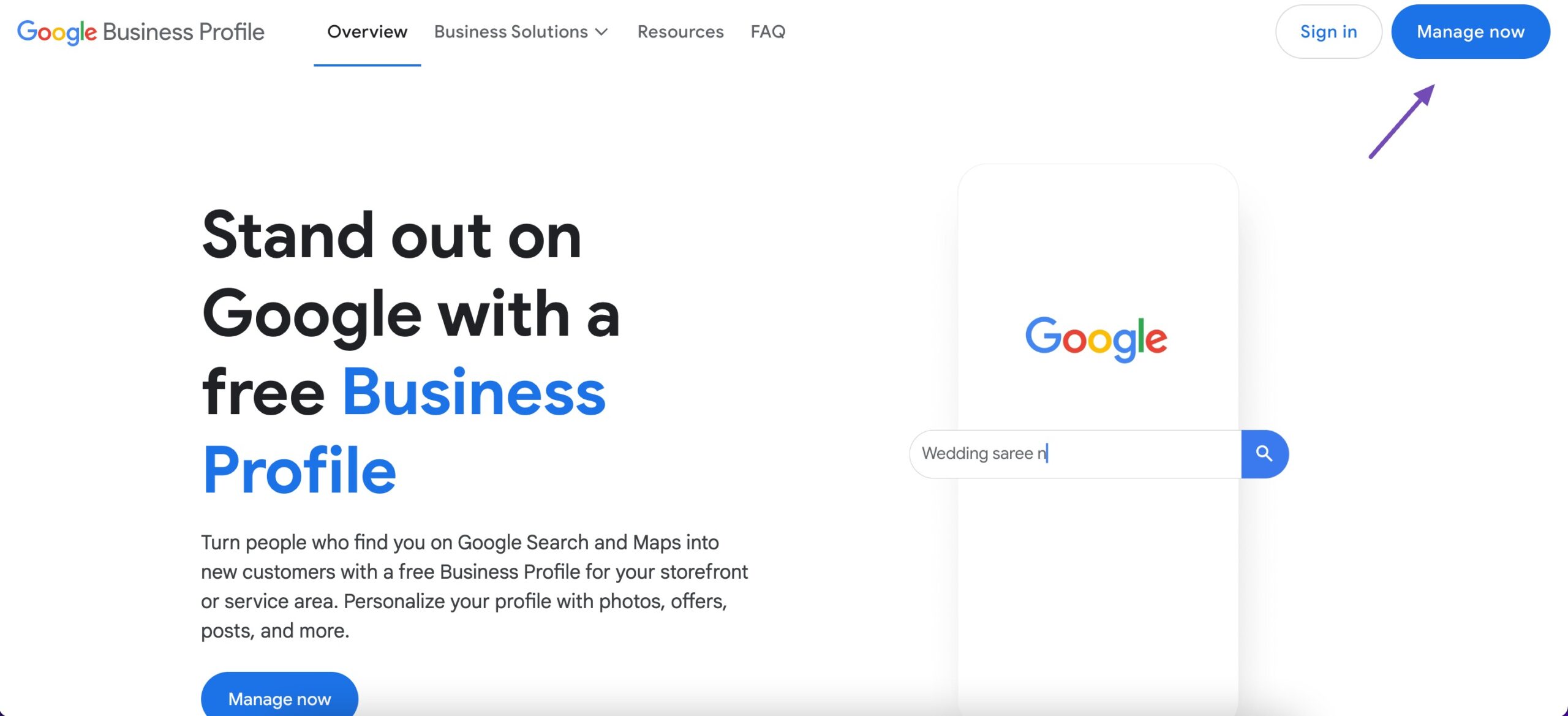
2.3 Select Business Category and Add Address
Enter your business name exactly as it appears in the real world. Google will try to match your business name to those that are already in their database. If you find your business in the suggestion, then it is as simple as claiming the business and verifying it.
If your business doesn’t show up in the dropdown menu, then add your business to Google.
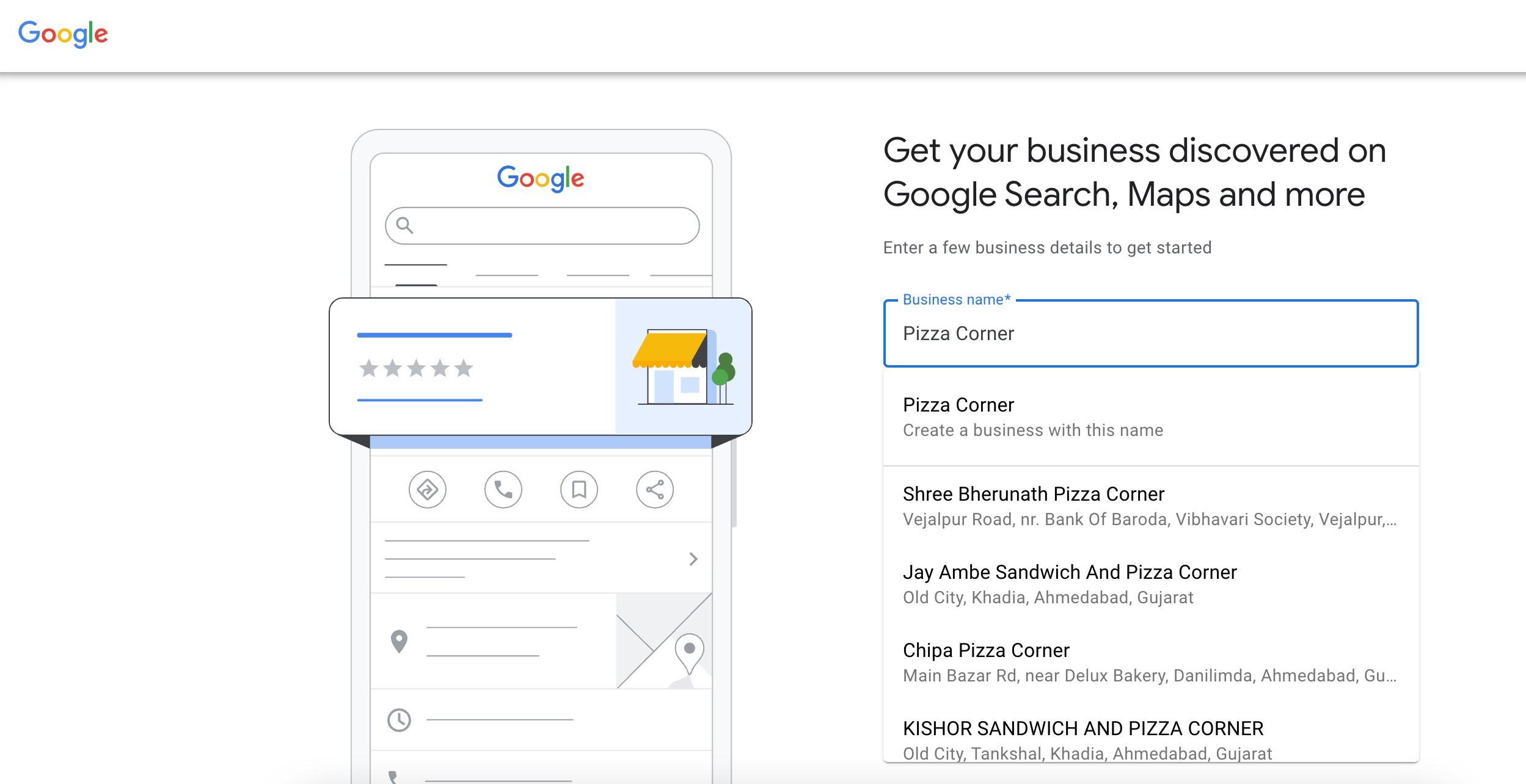
Next, choose the category that best describes your business. This helps Google understand what your business offers and ensures that it shows up in relevant search results. You can always change your business category or add more categories later.
Online retail
When selecting the Online retail category, businesses can provide essential information such as website URL, contact details, and shipping information. This allows customers to browse and purchase products directly from the website without needing to visit a physical location.
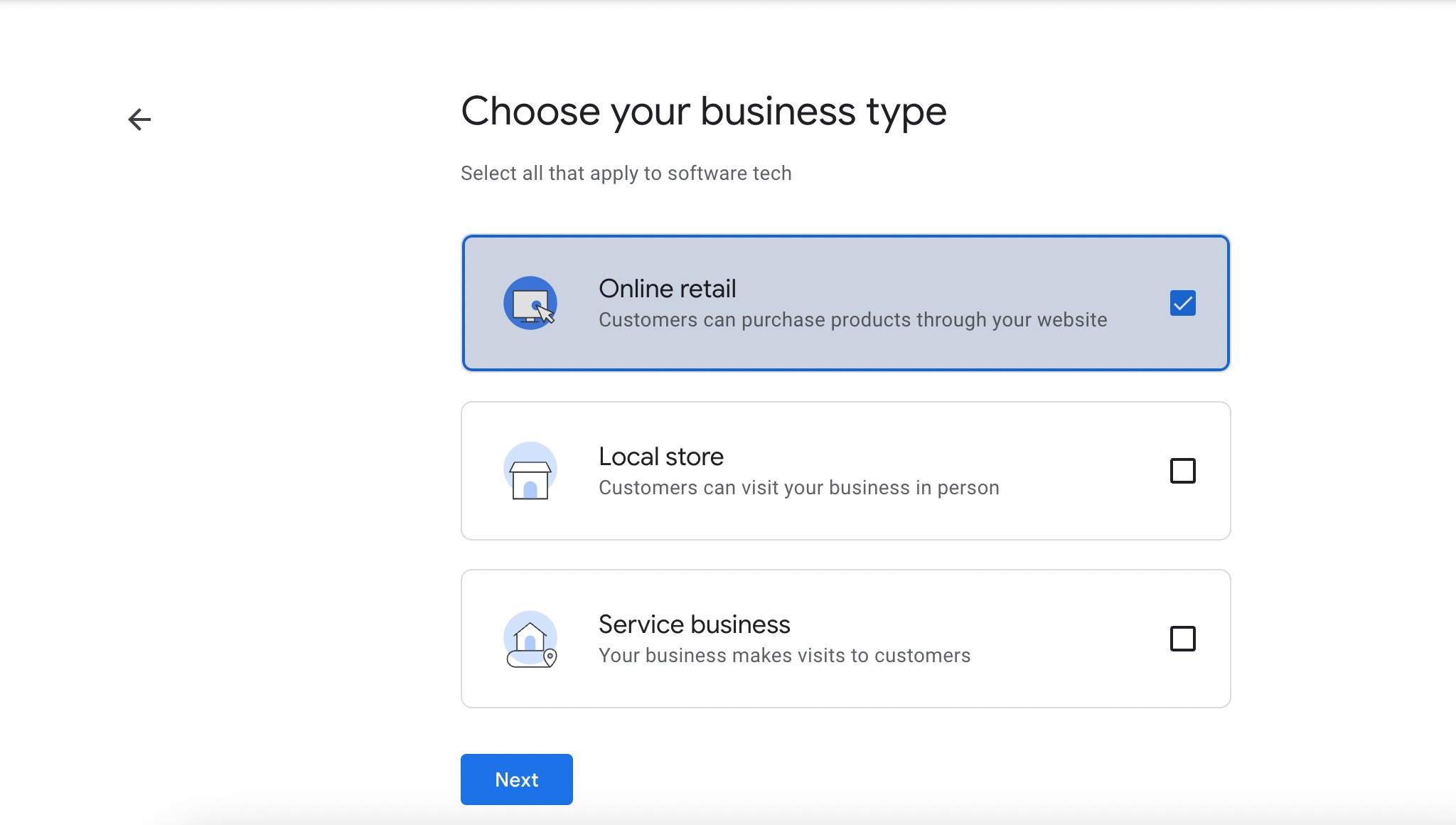
Service business
For businesses like freelance web designers, graphic designers, plumbers, social media managers, virtual assistants, or any business that doesn’t require a physical address, you’ll select this option. Click Next to proceed.
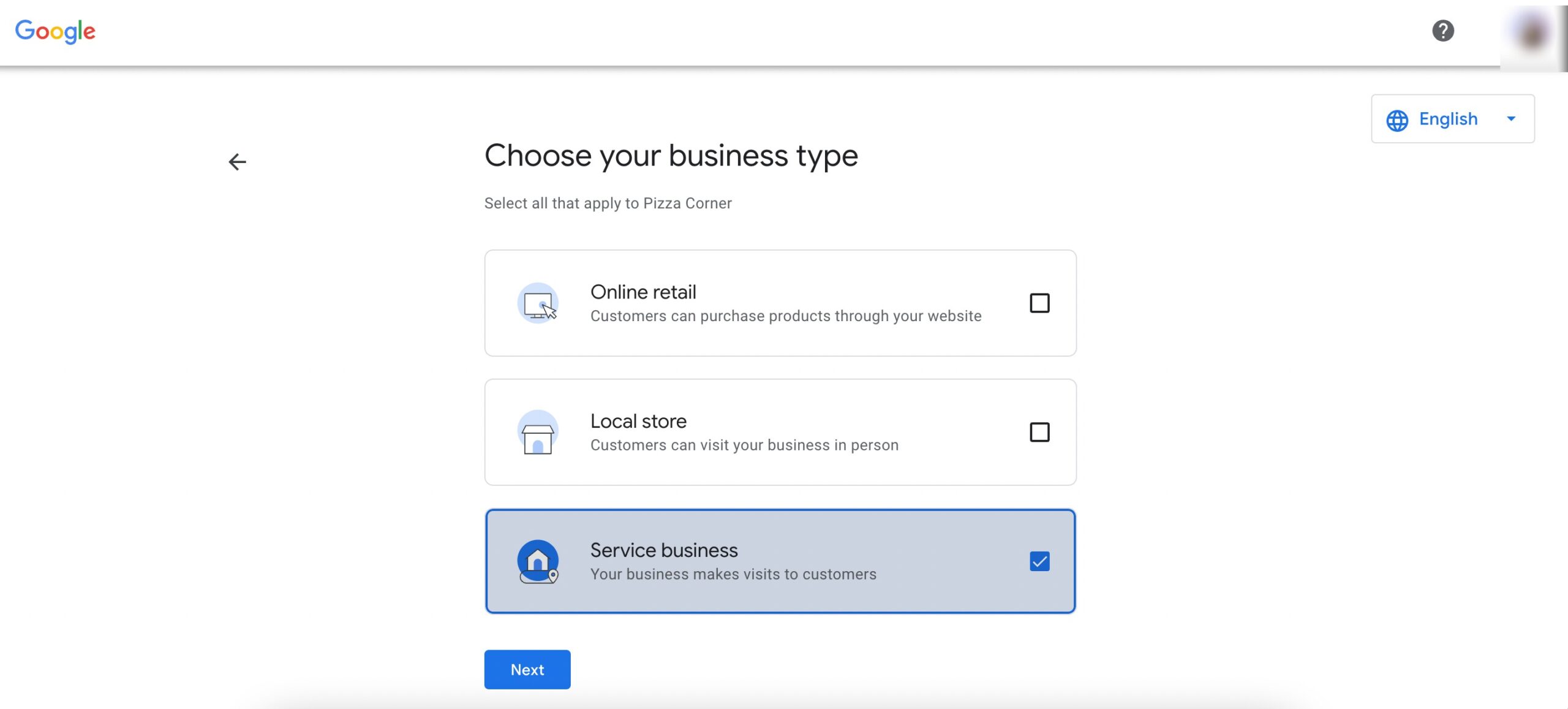
Next, you’ll choose your primary business category. Google provides a list of predefined categories, and depending on your selection, the information required or the verification process may vary.
For instance, when you search for pizza, a list of predefined business categories will appear.
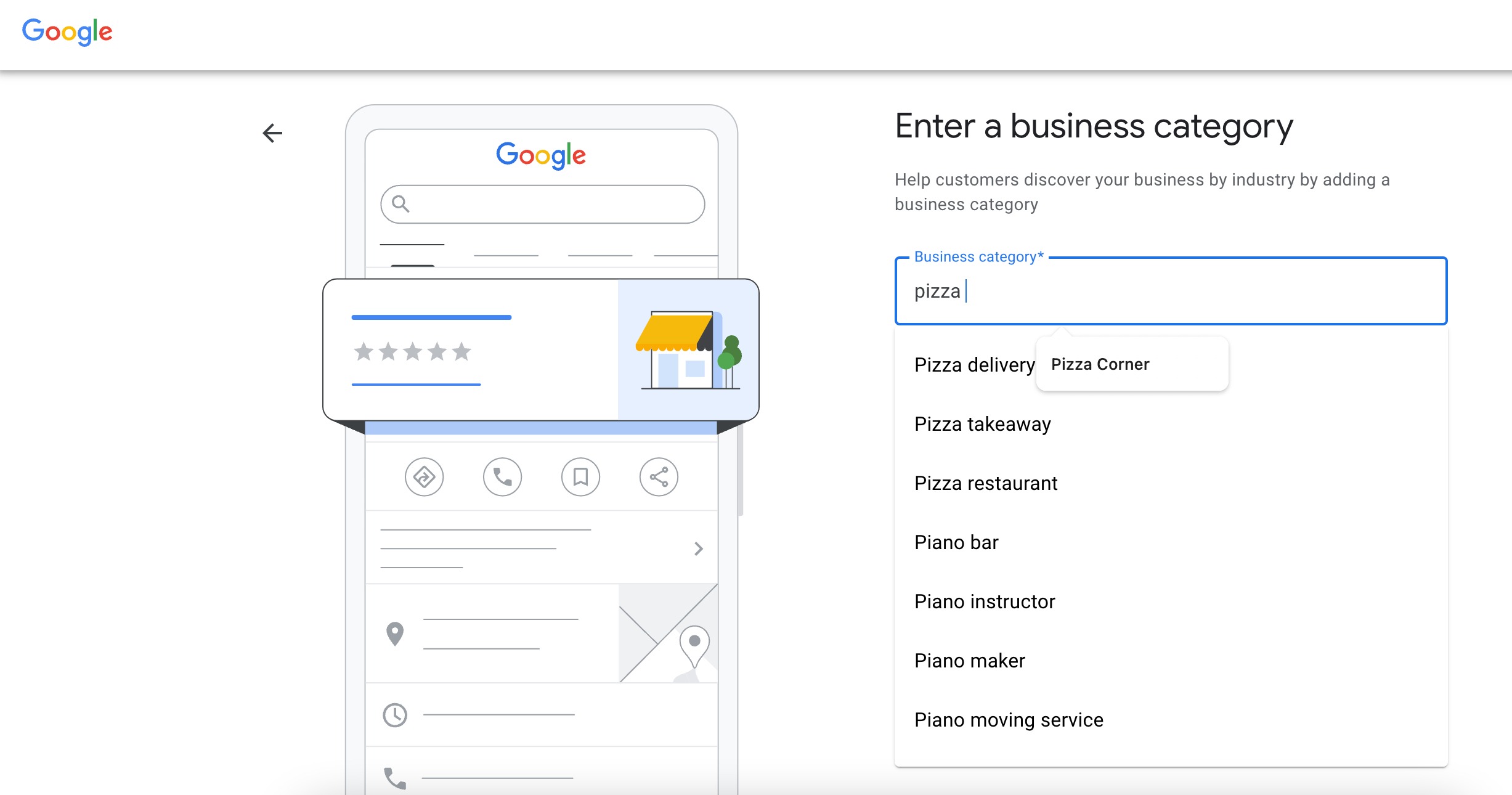
It’s essential to choose one of the suggestions because Google won’t accept anything out of the ordinary. If your desired category isn’t available, choose a more general category that still accurately describes your business.
The business category you choose is one of the most important ranking factors, so it’s important to select it wisely.
If you’re having trouble deciding on a suitable category, you can install a Chrome extension called GMB Everywhere.
Once installed, you can search for a general keyword related to your business, and you’ll see all the business categories your competitors have chosen. The one marked with a star is the primary category for each competitor.
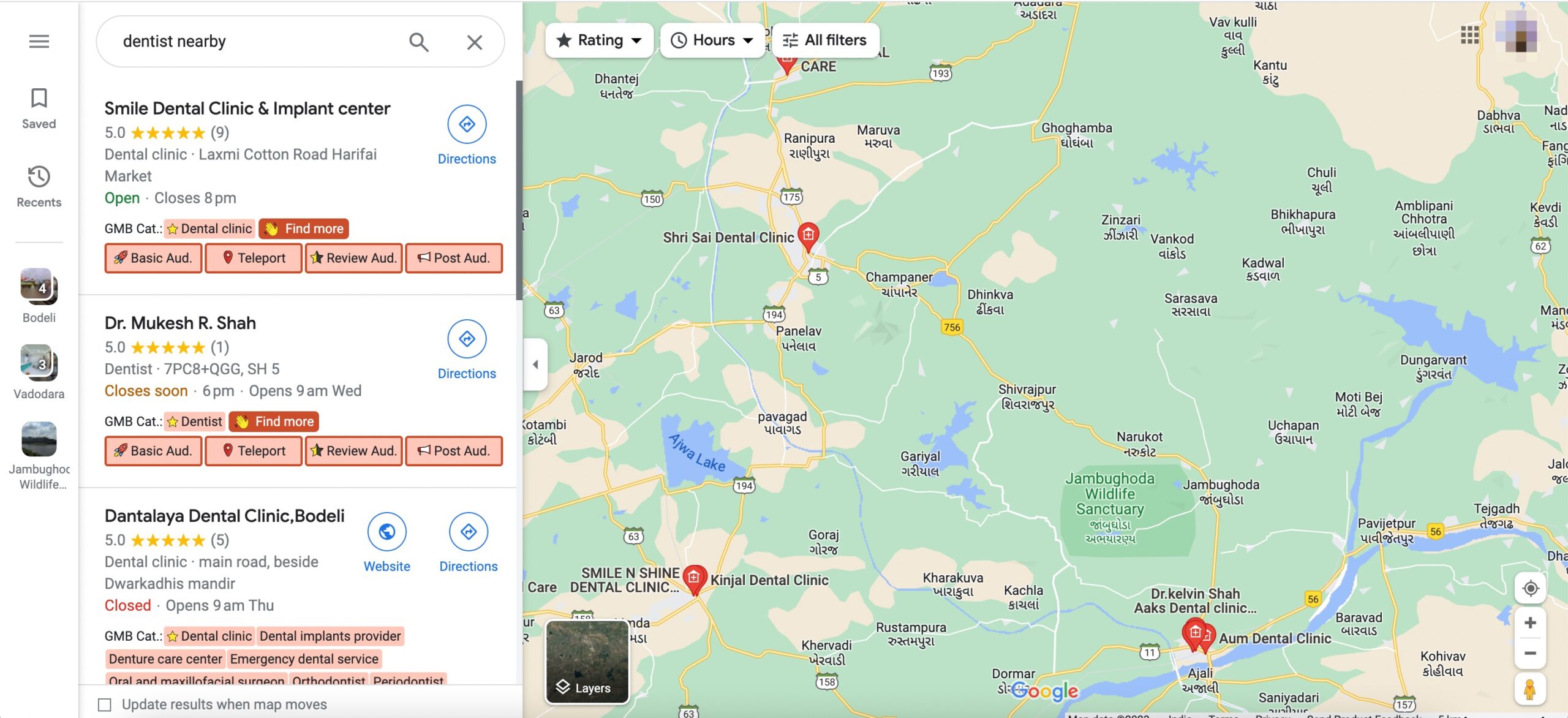
Once done, enter your complete business address, as shown below.
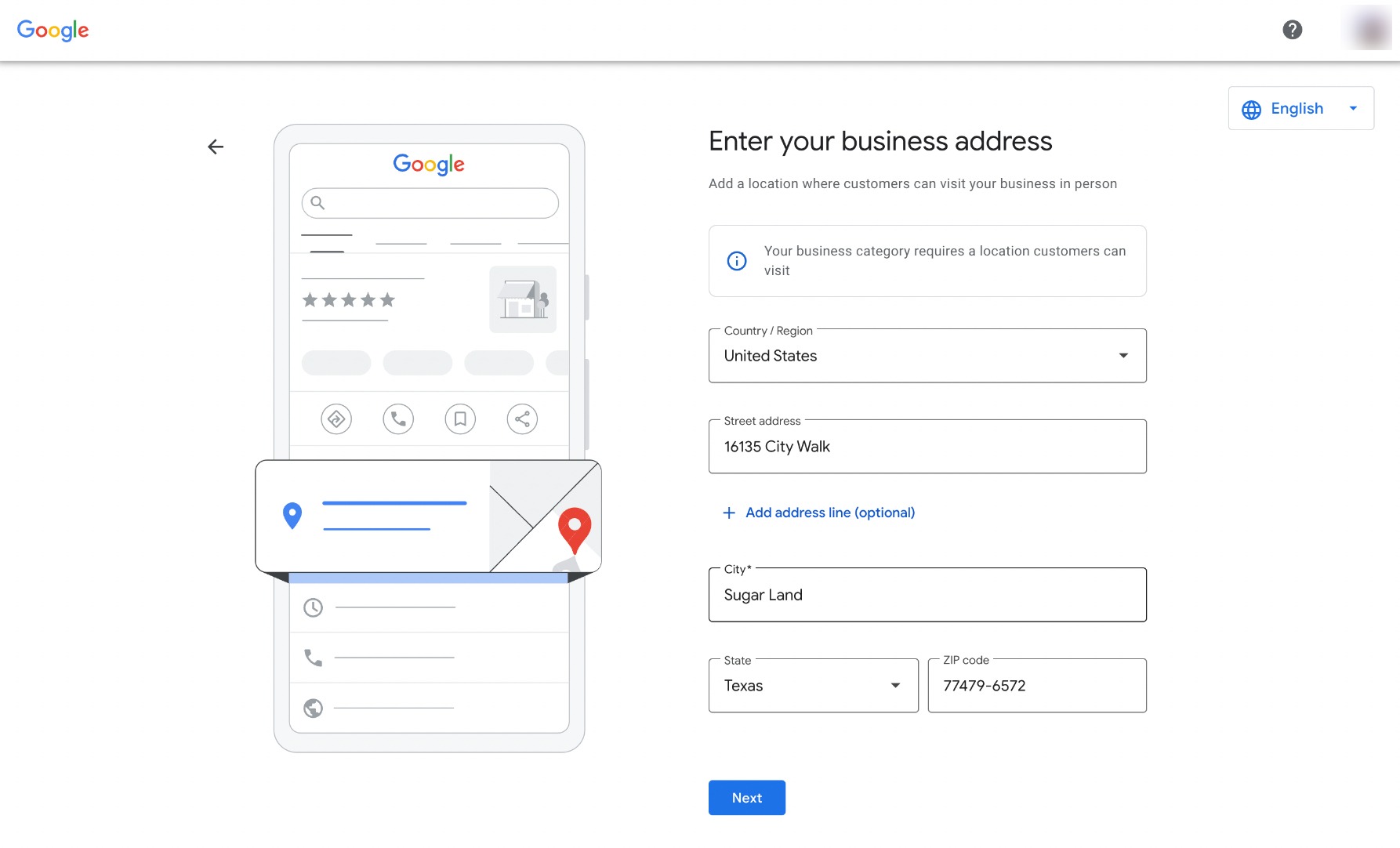
Google will ensure that there are no duplicates, so if these are not your business, select None of these and click Next.
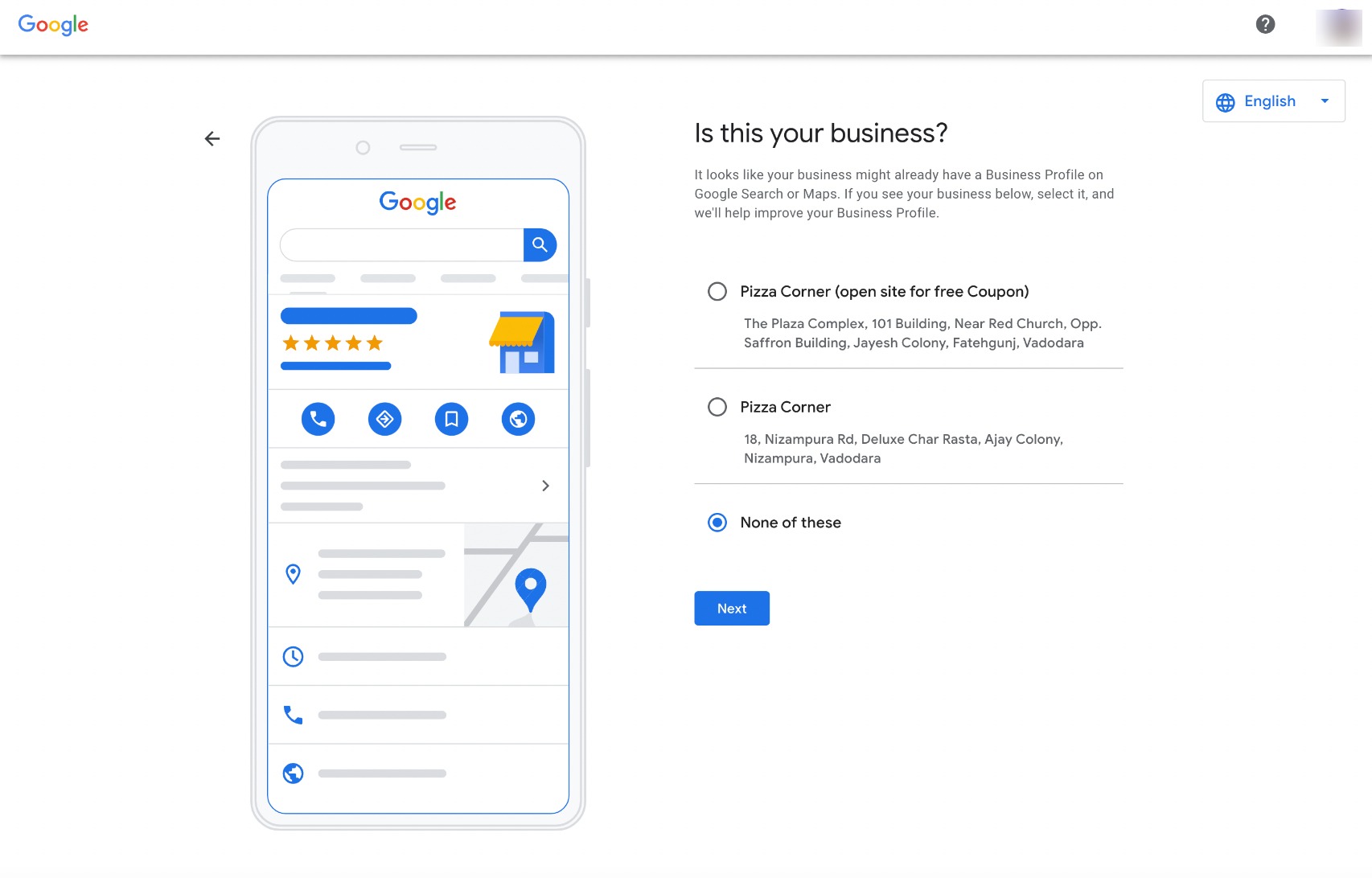
You’ll also need to enter your business phone number and website URL. Make sure these details are up-to-**** and match the information listed on your website and other online platforms.
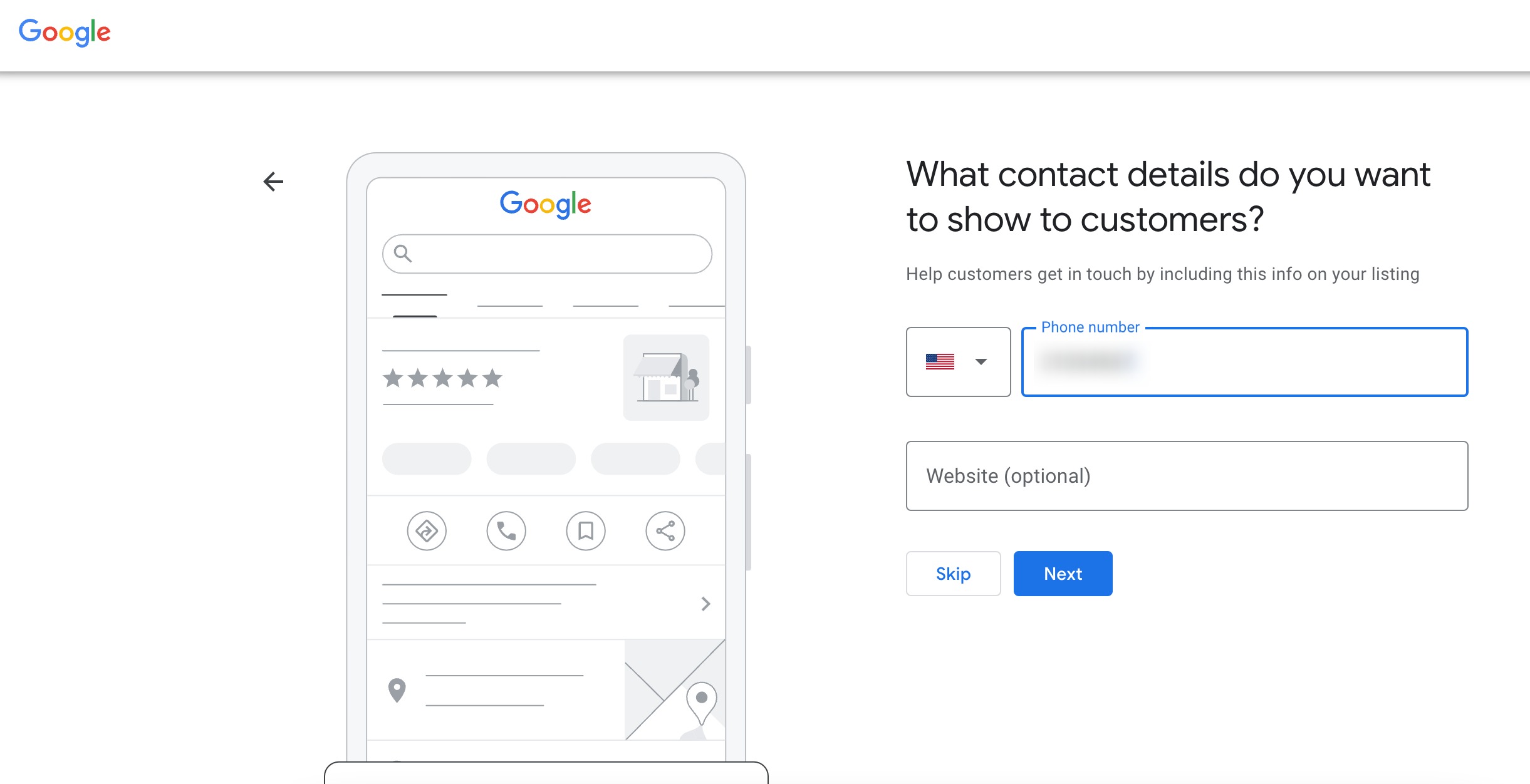
Local store
The Local store category in Google Business Profile is designed for businesses that operate physical retail locations where customers can visit and make purchases in person. This category is ideal for businesses such as grocery stores, clothing boutiques, hardware stores, and other brick-and-mortar establishments.
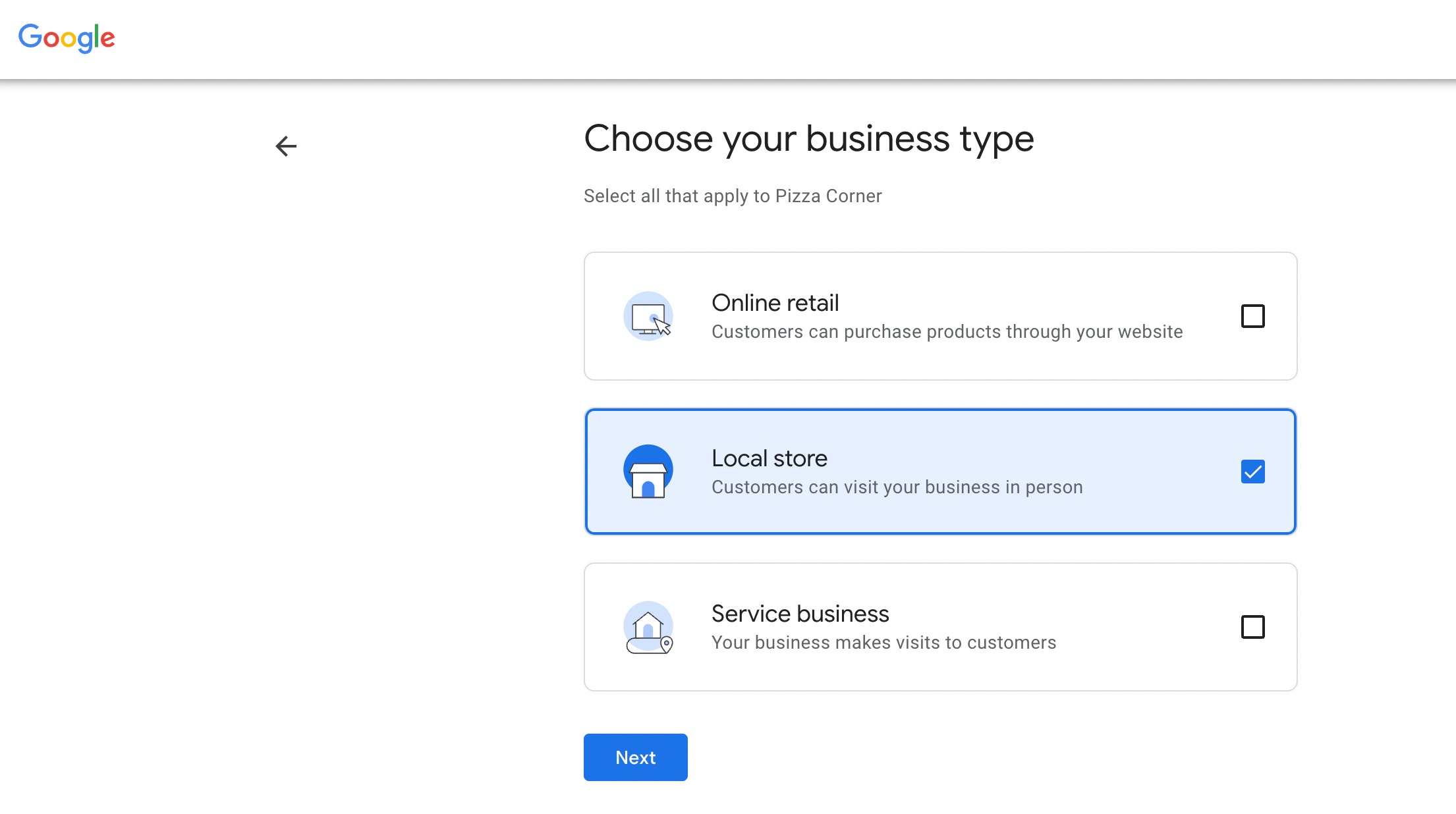
When you choose the Local store category, you’re indicating to Google that your business primarily serves customers at a physical location.
This category provides essential information to potential customers, such as your store’s address, phone number, business hours, and directions.
One key feature of this category is the ability to specify your business’s service area. This is especially useful if you offer delivery services or serve customers within a specific radius of your location. You can define your service area by selecting specific cities, zip codes, or other geographic boundaries.
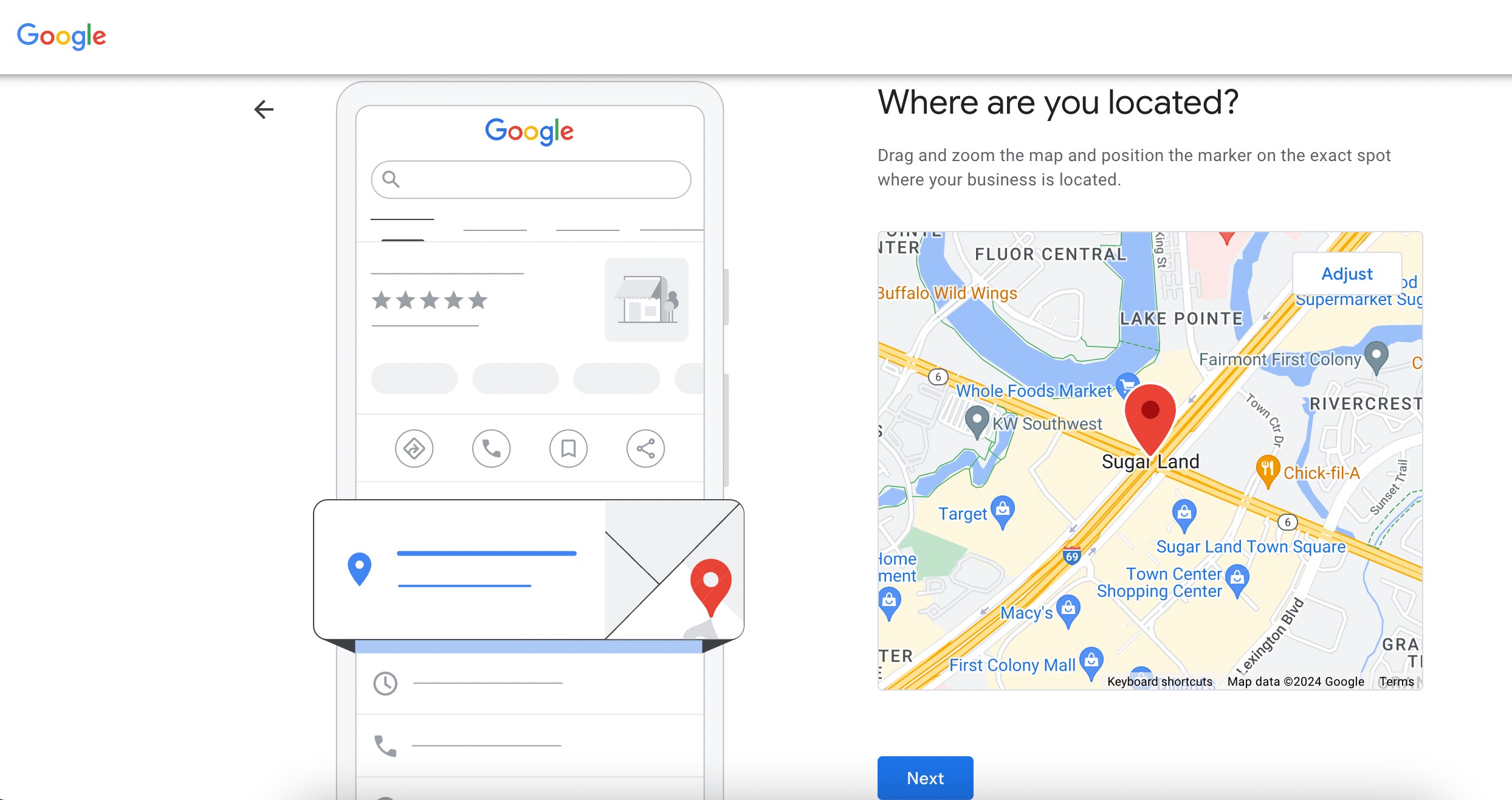
Being categorized as a Local store can improve your visibility in local search results, making it easier for potential customers in your area to find and connect with your business.
2.4 Verify Your Business
Once you’ve entered your basic information, it’s time to verify your business.
Google rarely grants immediate verification unless you’ve verified your website with Google Search Console, and they can confirm that it’s a legitimate business with all the necessary information, but the chances are minimum.
More commonly, verification is done by phone or text, where they send a code to your registered mobile, and you enter that code to verify your business. Another option is to receive a postcard with the code at the registered business address. Once you enter the code, your business is verified.
The most challenging method is video recording, which is the only option for some businesses.
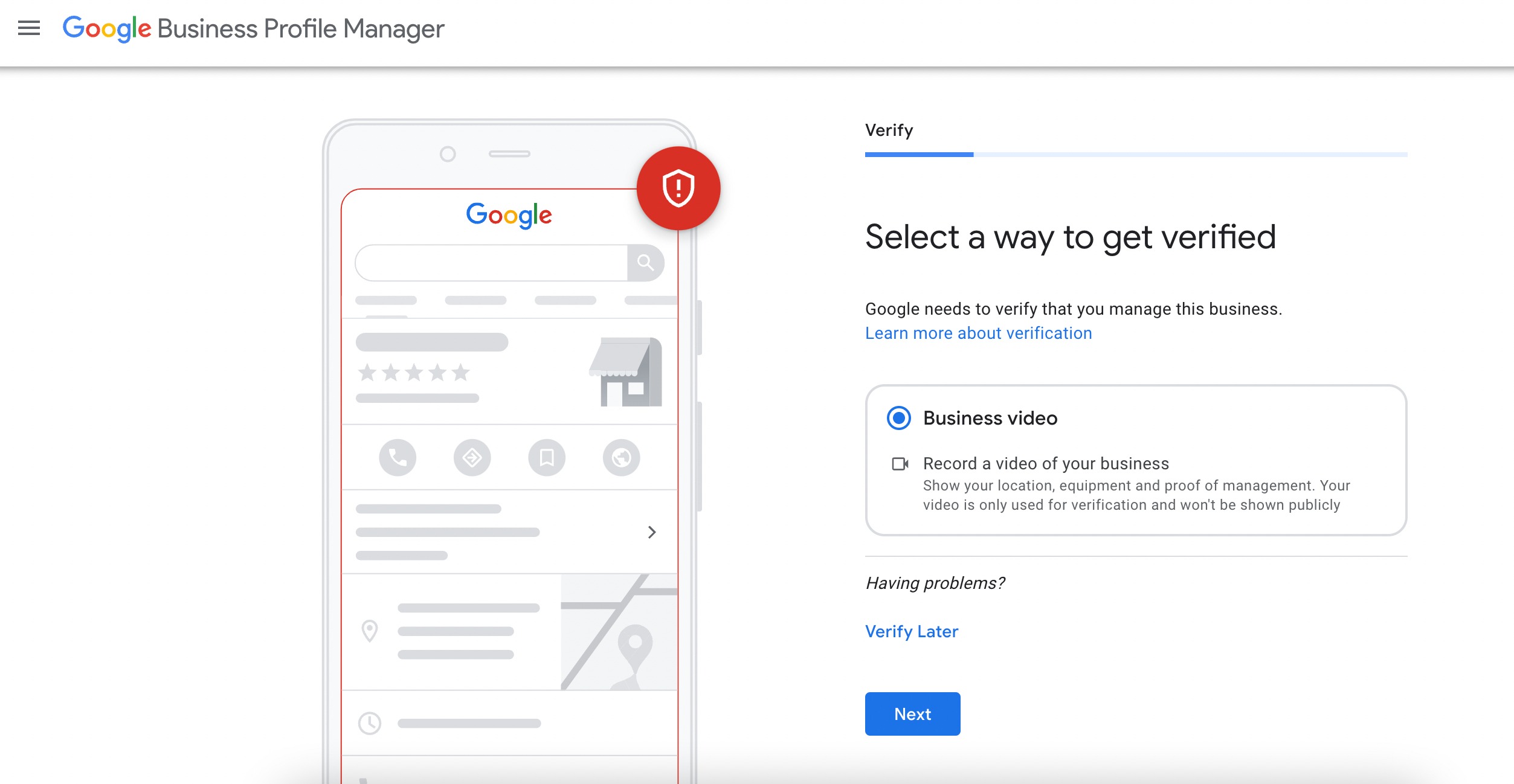
The video recording must be done in one take without any jump cuts or editing, meaning the entire video needs to be completed in one go. Avoid recording faces and any sensitive documents, such as bank statements that show account numbers or personal identification documents.
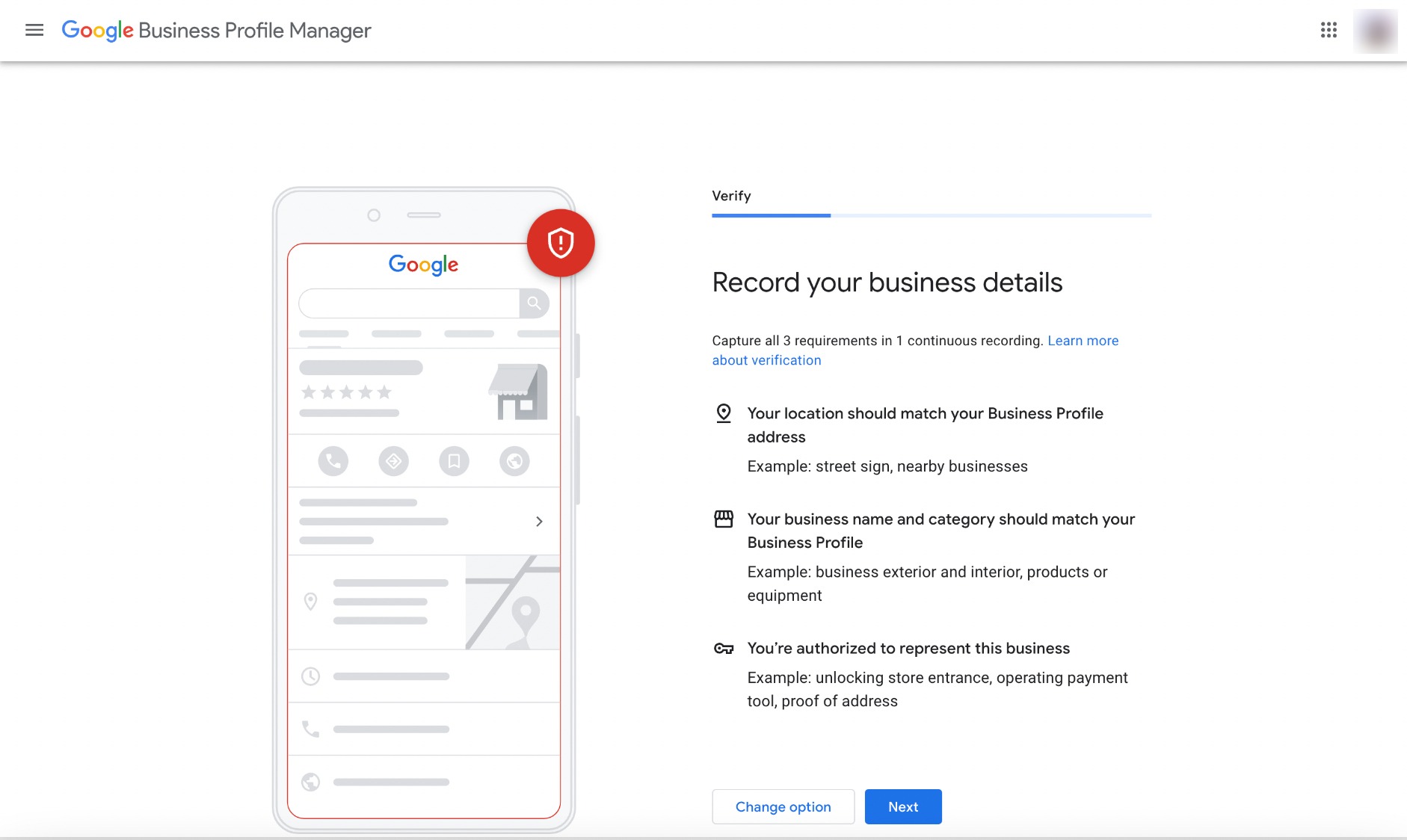
If you need to show your bank statement as proof of address, you can cover the sensitive parts and only show the letterhead that includes your business name and address. Most importantly, the video cannot be more than 5 minutes long.
2.5 Add Business Hours
Add the business hours, as shown below, and click Next. The business hours you add should be consistent with the information on your website, your signage, or other local profiles like Yelp, Yellow Pages, etc.
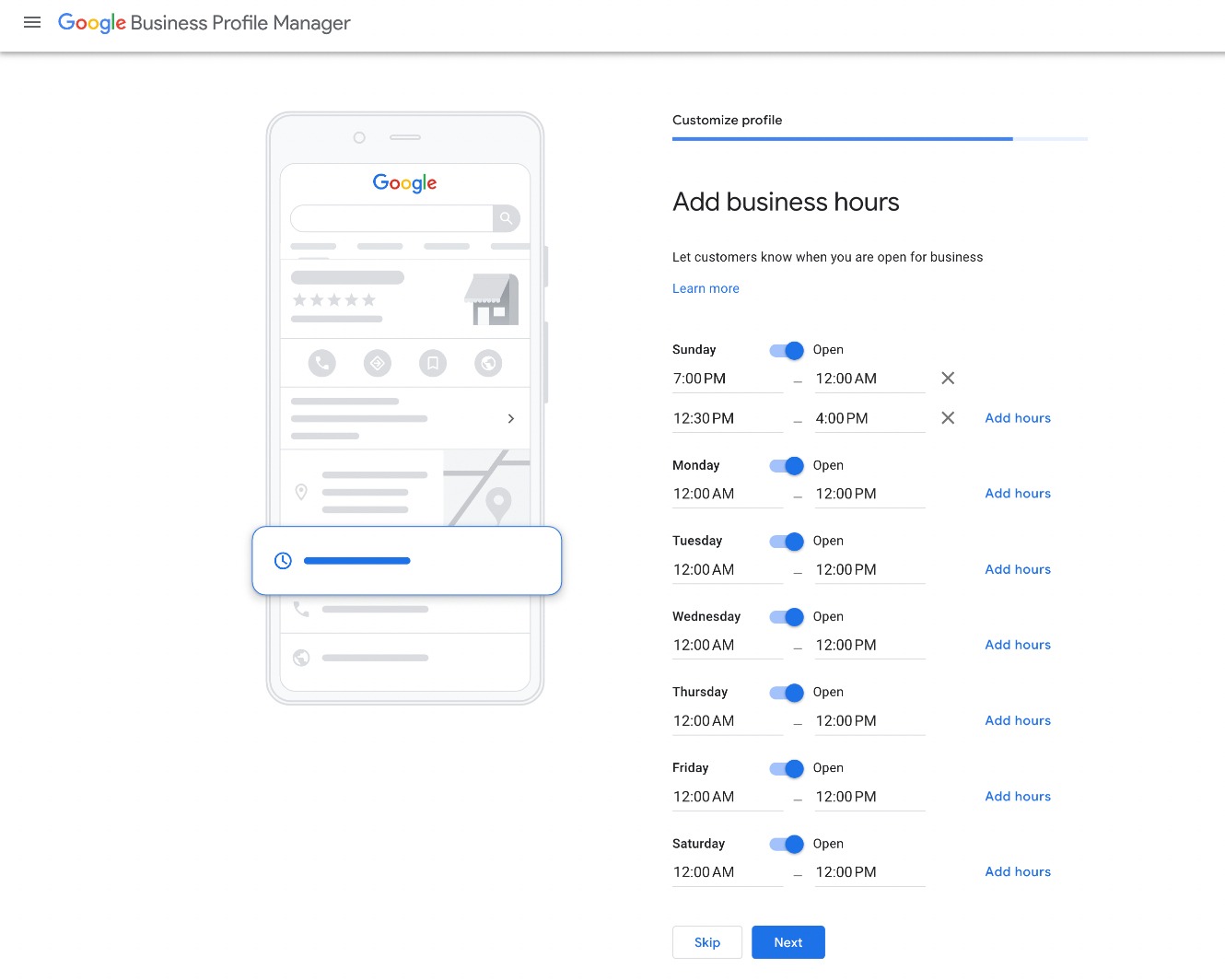
If you list your business hours as 24/7 when it’s actually closed at 4 am, Google may suspend your business profile if they discover the discrepancy. It’s important to be aware of this and accurately reflect your business hours to avoid any issues.
You can also select the option to accept messages from your customers.
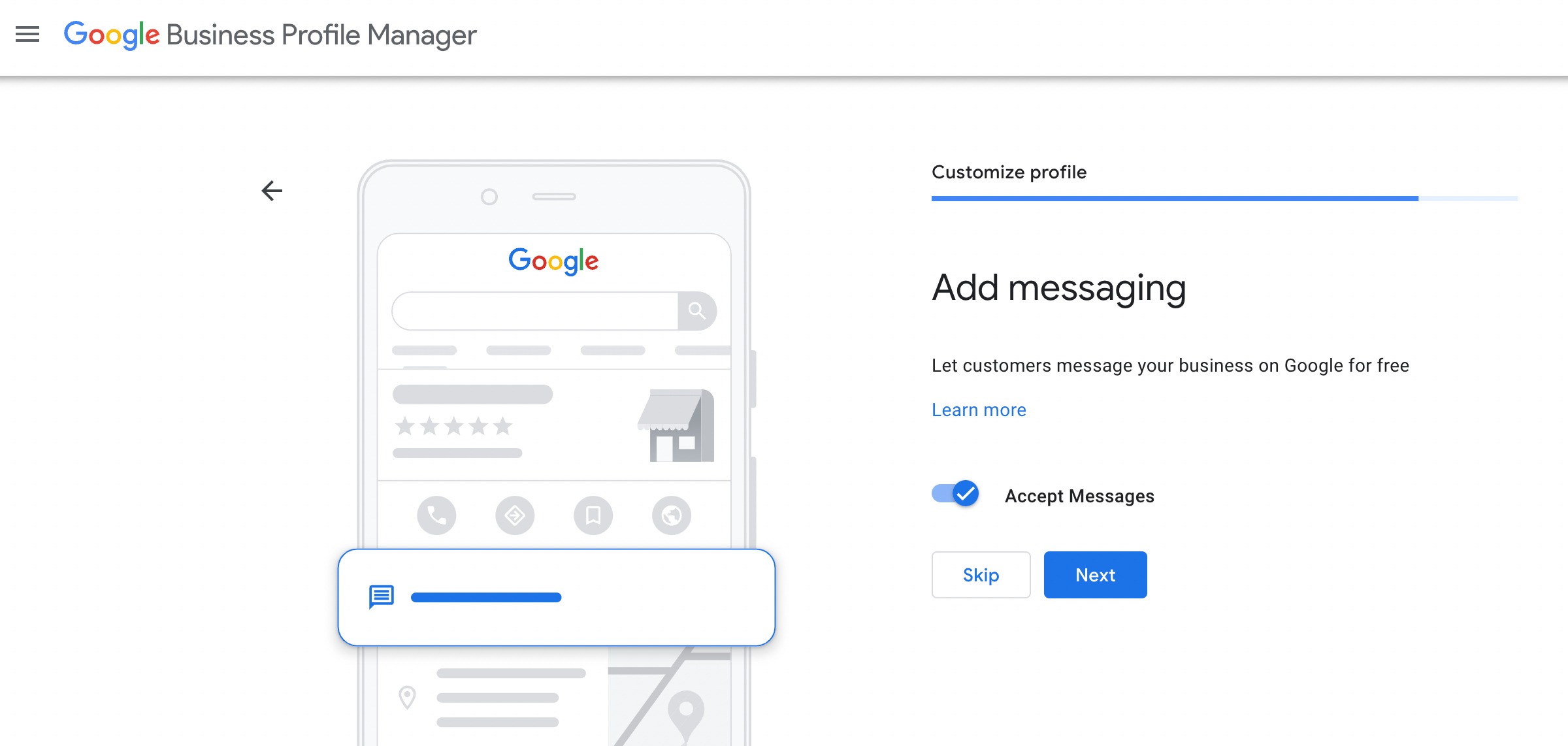
2.6 Add Business Description
Next, write a brief but informative business description. It should not be more than 750 characters. Use relevant keywords to improve your profile’s visibility in search results. Highlight what makes your business unique and why customers should choose you.
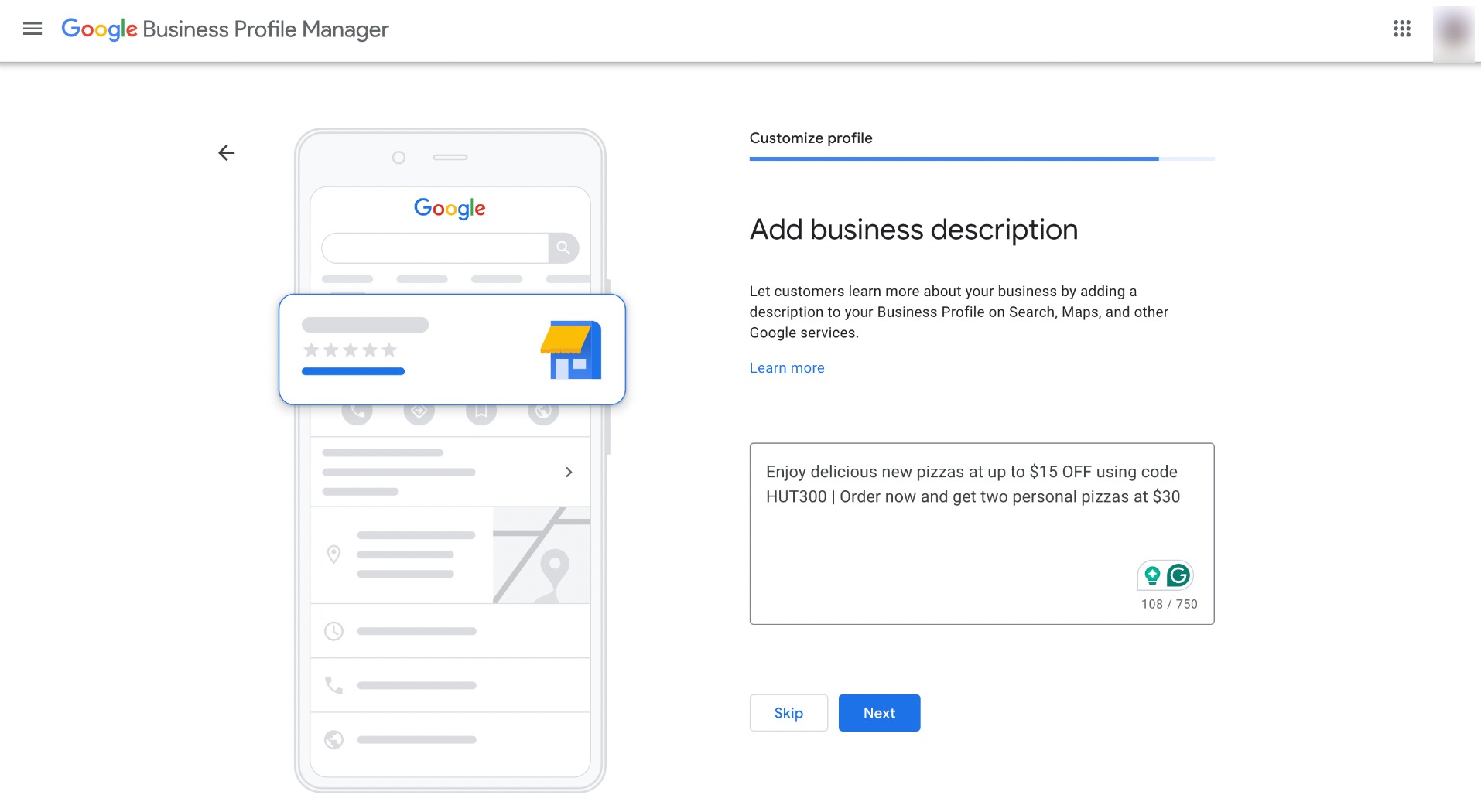
Do not include the following in your business description:
- Offensive content
- Links
- HTML code (keep everything in plain text)
- Sale announcements
If you’re facing trouble while writing your description, use Rank Math’s Company Bio AI tool to help you create a long-lasting first impression for your brand.
2.7 Add High-Quality Images
Adding photos to your Google Business Profile makes your business look more attractive to customers. Visual content helps customers get a sense of what to expect when they visit your business.
Google has stated that businesses that add photos to their profiles receive 42% more requests for directions on Google Maps and a 35% higher click-through rate to their website compared to businesses that don’t.
Upload high-quality photos of your business, including the interior, exterior, products, and team members.
For stores, take photos of your store and the products you sell. This not only enhances your profile but also helps potential customers get a better sense of what your business offers.
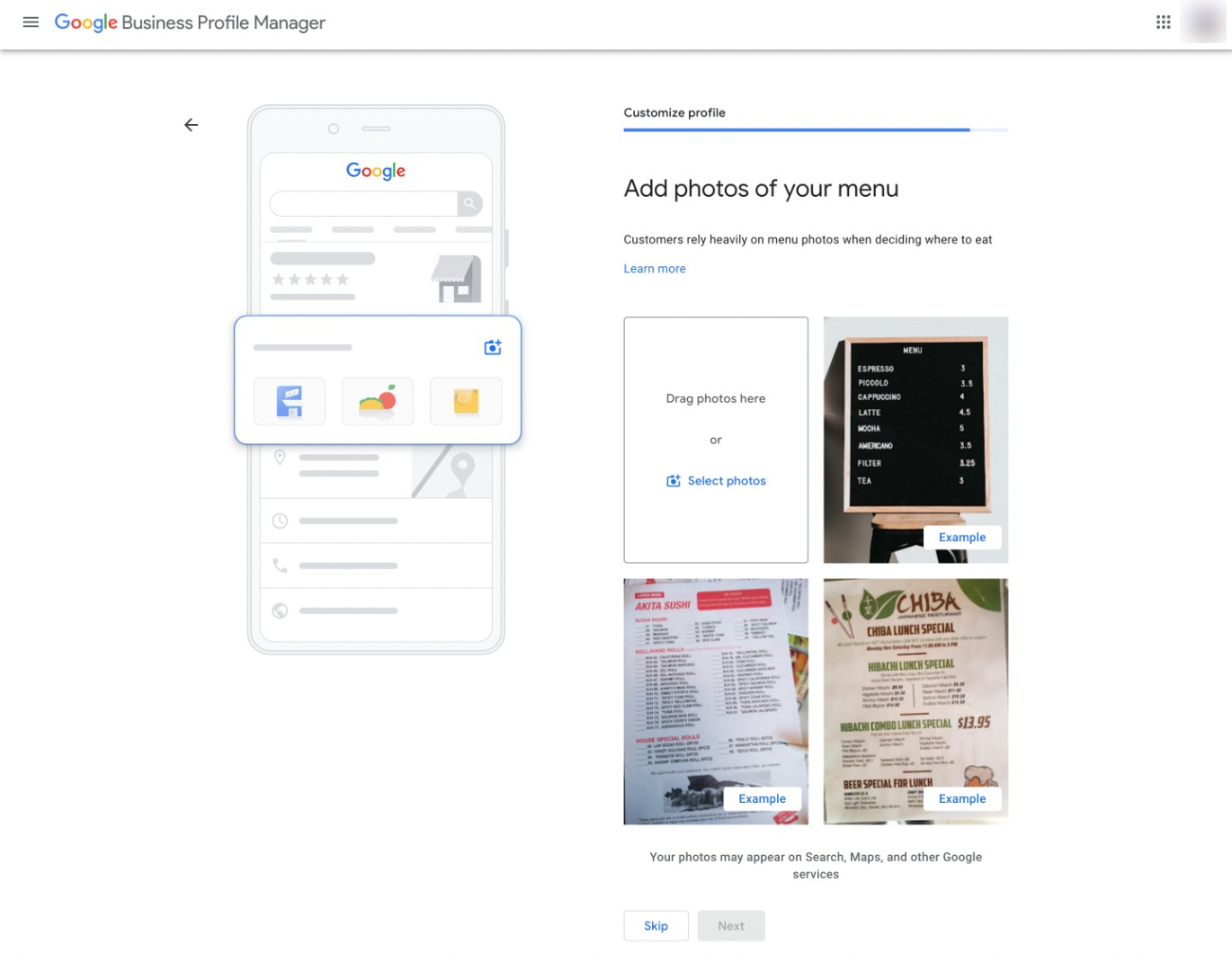
Once you’ve followed the instructions in the Google Business Profile, you can effectively connect with your target audience and grow your business in the local market.
3 Conclusion
Setting up a Google Business Profile is an essential step for businesses to establish a strong online presence and connect with local customers.
By accurately providing information about your business, including address, hours, services, and photos, you can enhance your visibility and credibility on Google Search and Maps.
Additionally, optimizing your profile for search engines and regularly updating it with relevant content can help attract more customers and drive business growth.
With the right approach, your Google Business Profile can become a valuable asset for reaching and engaging with your target audience.
If you like this post, let us know by Tweeting @rankmathseo.
