Don’t settle for the one thousand row limit in GSC. In this tutorial, I explain how to get all of your Merchant Listings data from GSC, while covering some other ideas for working with the data via Analytics Edge.

Merchant Listings can be incredibly powerful for ecommerce retailers. They are free product listings that show up often in a ‘product grid’ in the SERPs. Clicking each merchant listing triggers a product card and enables you to view photos, reviews, and other information related to a product. And of course, you can click through to view and purchase the product from a website. You can read more about Merchant Listings from Google in their documentation.
Here is an example of Merchant Listings in the SERPs:
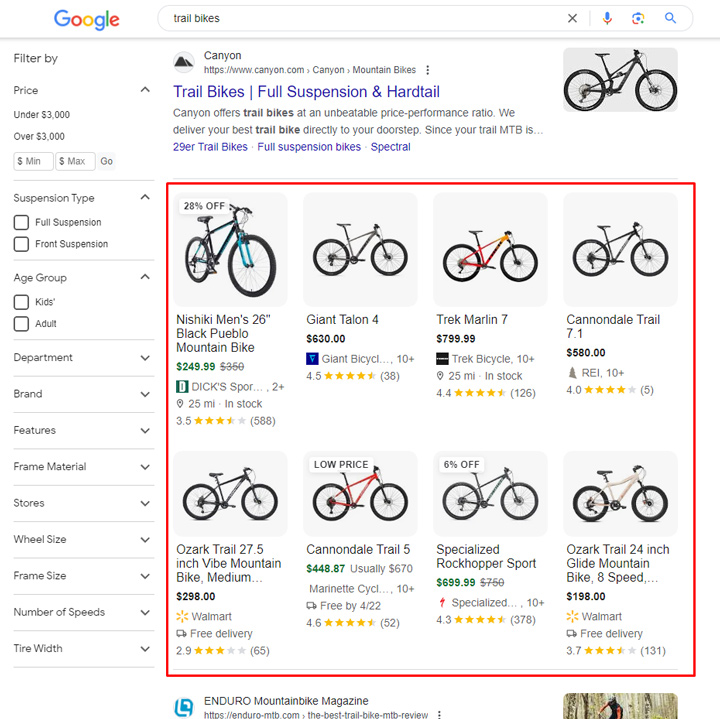
And when you click a Merchant Listing, it triggers a product card with more information:
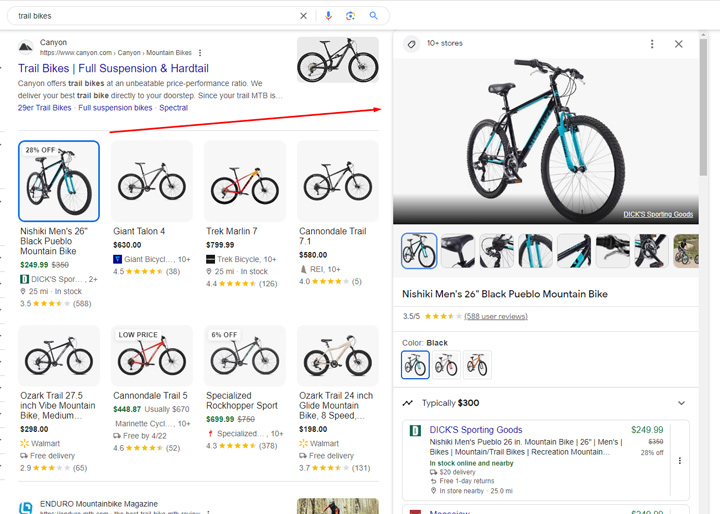
In Google Search Console, you can filter the performance reporting for Merchant Listings and view the queries triggers those merchant listings. But like many reports in GSC, you can only view the top one thousand queries or landing pages per report. For many ecommerce retailers, that’s simply not enough data when analyzing site performance in GSC.
Over the past few months, I’ve had several ecommerce retailers ask me how to get more Merchant Listings data from GSC. The answer was actually in a previous post of mine covering exporting GSC data via search appearance, but that was published before Merchant Listings hit the scene. Using a tool like Analytics Edge, you can bulk export Merchant Listings data via the Search Console API. And that includes the pages ranking and the queries yielding those Merchant Listings. And beyond just exporting the straight data, you can run delta reports to understand the change in clicks and impressions based on major algorithm updates, migrations, and more.
Below, I’ll quickly cover what you need to do in order to bulk export Merchant Listings data from Search Console. Again, Analytics Edge is like a Swiss Army Knife for exporting GSC data. I use it almost daily. Note, Analytics Edge released a big upgrade recently so some of the screenshots from my previous tutorials are using an older version of the add-in. The steps below show the latest version (11.18.4).
X Marks the spot: Finding the Search Appearance key for Merchant Listings.
Back in 2019 I wrote a post explaining how to bulk export data from GSC by search appearance. That’s the approach you need to use in order to export Merchant Listings data. It’s easy to do once you get the search appearance “key”, which are the codes used when exporting data via the API.
The Search Console API enables you to use a search appearance code when exporting data in order to filter by that specific type of search appearance. For example, you can export data by filtering AMP, Merchant Listings, Product Snippets, FAQs (if you have them), and more. So, you need to get the code for the search appearance you want to export.
My previous tutorial provides instructions for doing that, but I’ll quickly cover that below specifically for Merchant Listings.
The first thing you want to do is run a quick query using Analytics Edge to list all search appearance values for the given GSC property. Although GSC clearly labels these in the performance reporting, that’s not the search appearance code you need to use via the API. So by first exporting the search appearance codes for the property you are analyzing, you can use those codes in additional queries to export the data by search appearance.
How to find the right search appearance code:
1. Fire up Excel, click the Analytics Edge tab in the top menu.
2. Then click Connector Wizards, select Google Search, and then Search Analytics.
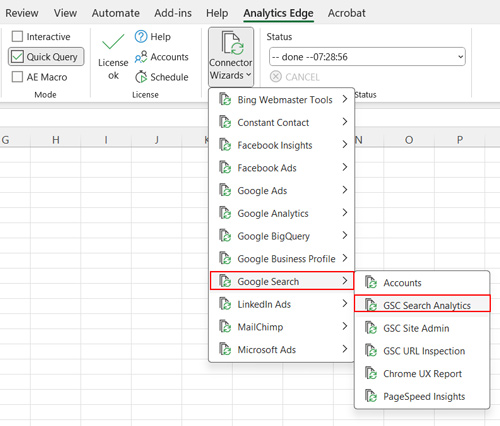
3. Then choose the property you want to export data from in the Accounts tab. Note, you can work with domain properties via Analytics Edge. You will see them at the bottom of your property list.
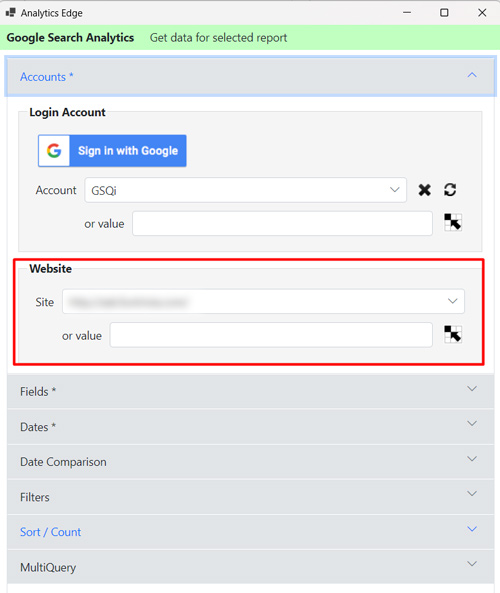
4. Click the Fields tab and add searchAppearance to the “Selected Dimensions”.
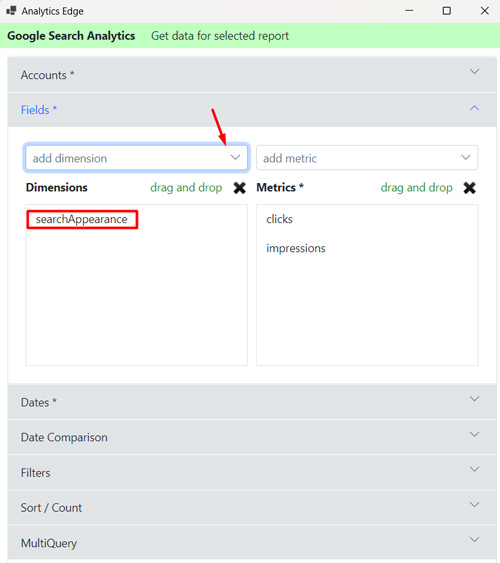
5. Then click the Dates tab and select the **** range you want to review. Again, we are just getting the Search Appearance codes in this step, so select a **** range where you want to see the various search appearance options during that time. You can select the last 3 or 6 months.
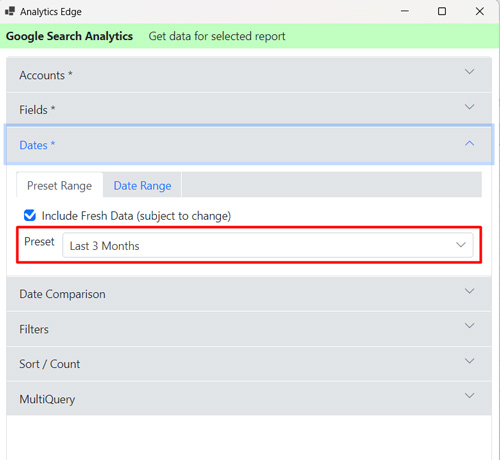
6. Then click OK. Once you can see the data held in memory (in green), you can write that to a worksheet to view the search appearance codes.
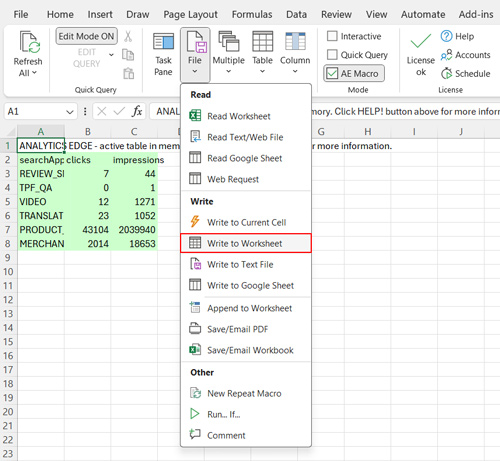
7. If you’re an ecommerce retailer, and had products ranking in Merchant Listings, you will see the code MERCHANT_LISTINGS in the list. That’s what we want to use for subsequent queries in Analytics Edge.
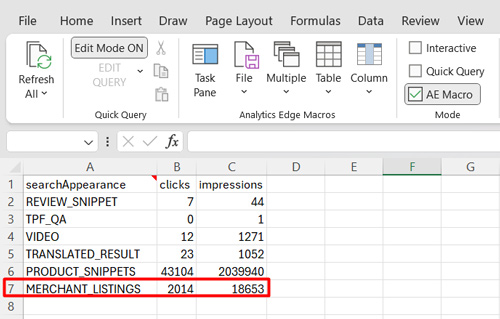
Now that we have the search appearance code for Merchant Listings, let’s bulk export the data from GSC using that code. For this example, let’s export Merchant Listings data for the last three months.
How to bulk export Merchant Listings data with the search appearance code you just discovered:
1. In Excel, first click the Analytics Edge menu. Next, create a new macro so you can save this query (or series of queries) for later use. Click the dropdown arrow and select “new macro”. Then name it whatever you want.
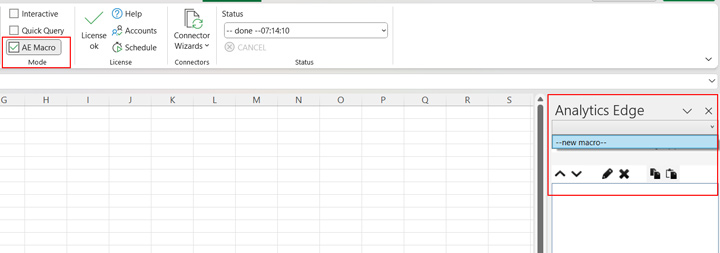
2. Next, click Connector Wizards, select Google Search, and then Search Analytics.
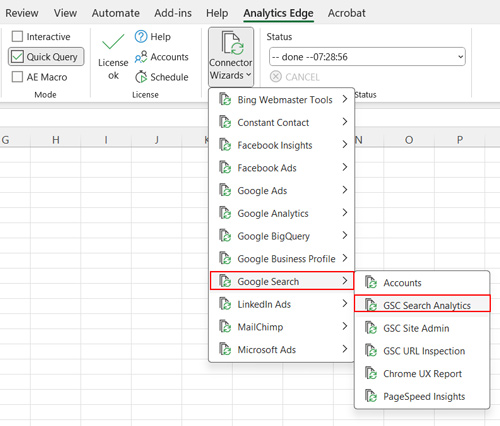
2. Then select a property in the Accounts tab in order to export Merchant Listings data for that property. Again, you can use a domain property (it’s just at the bottom of the list in Analytics Edge).
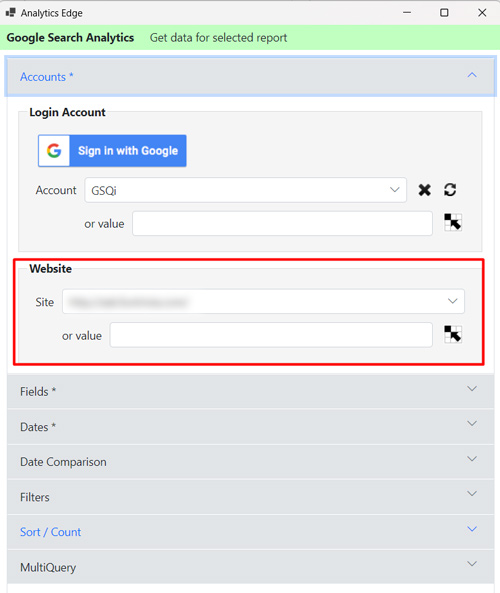
3. Then click the Fields tab and add the page dimension so you can export all landing pages that are showing up as Merchant Listings in the SERPs.
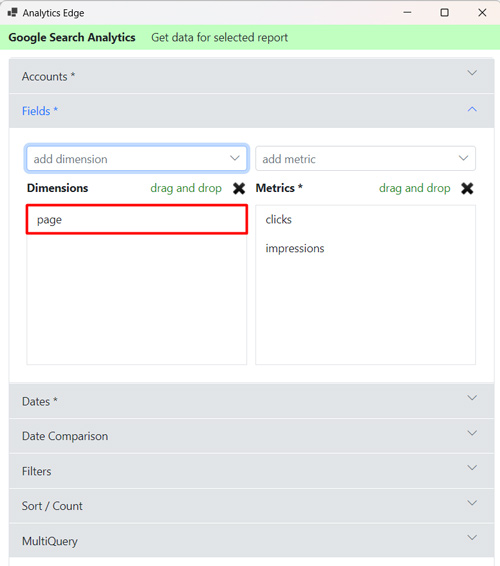
4. Click the Filters tab and find the Appearance field. This is where you want to enter MERCHANT_LISTINGS, which is the search appearance code we discovered earlier.
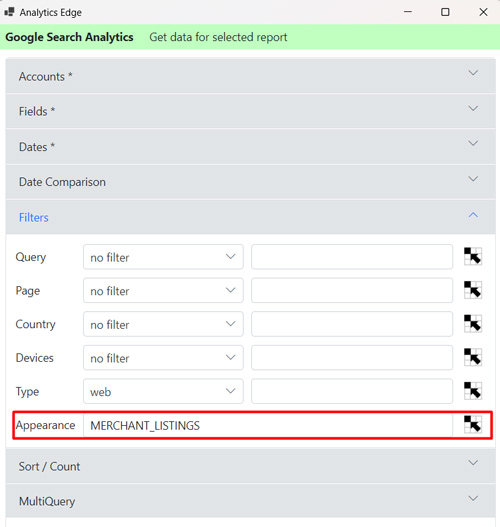
5. Then click the Dates tab and select the **** range, which is “Last 3 Months” for this tutorial.
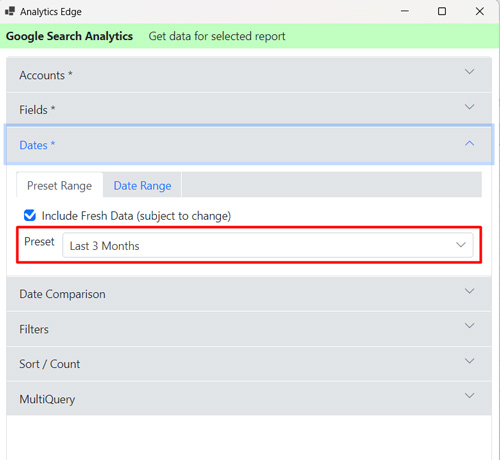
6. I like to sort the data by clicks or impressions in descending order. For this example, use the drop down and select “Clicks” and then click “Descending” for the order.
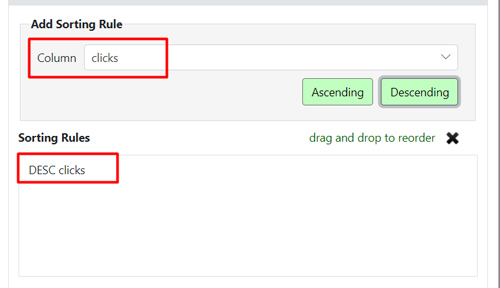
7. Then click OK to export the data. Analytics Edge will export the data and show a sample in green (the data is held in memory). To write all of the data to a worksheet, click “File” and the “Write to Worksheet”.
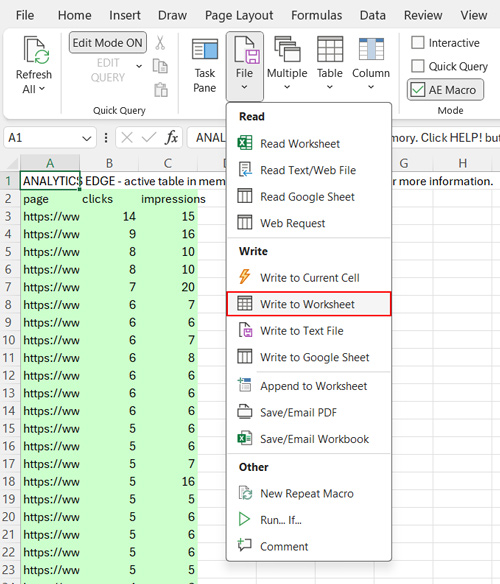
Congratulations! You have exported all of the landing pages that were ranking in Merchant Listings in the SERPs (and you went beyond the one thousand row limit from the GSC UI). Also, you created a macro that can be reused at any time to quickly export Merchant Listings data for that property. This is why the API is so important and why Analytics Edge is such a great tool. You can just reopen the spreadsheet, open the Task Pane, and run the query again.
Getting Creative: More Analytics Edge reports you can run for Merchant Listings:
It’s great you exported all of the product pages that were ranking in Merchant Listings, but there’s more you can do with Analytics Edge. Below are a few ideas:
- Segment the landing page data on the fly by category or directory. You can read my tutorial for creating smart delta reports to understand how to do that via Analytics Edge.
- Export the queries yielding Merchant Listings for your site.
- Export both the queries and landing pages together for Merchant Listings. Note, more data may be filtered when you run this query, but it’s a great report showing both the queries and landing pages together. Just use a pivot table to organize the data better.
- Run a delta report after a major algorithm update to see the lift or drop by landing page or query. Since you are using the search appearance for Merchant Listings, you will only see that data (isolating how an algorithm update might have impacted Merchant Listings.)
- Check the indexing status for important product pages! You can follow my tutorial for creating an indexing monitoring system to check the index status for pages that were ranking in Merchant Listings. You definitely want to know if some get deindexed for some reason (either by mistake, or by Google’s choice).
Summary: Exporting Merchant Listings data in bulk (beyond the 1K limit).
If you’re an ecommerce retailer and frustrated by the limited data in the GSC UI, then leveraging the Search Console API is the way to go. Analytics Edge is one of my favorite tools for exporting bulk data from GSC and I use it almost every day for a number of tasks (and across APIs). And since you can string macros together in Analytics Edge, the sky’s the limit with what you can do with the data. Have fun.
GG
