Have you ever wondered how you can trick Google to think that you are somewhere else?
Changing the location in Google Search can be sometimes a very useful thing to do – especially if you are performing SEO tasks like SERP analysis.
Therefore, we will take a look at a few ways how to change location on Google that you can do in a matter of seconds.
Why should you change your location?
People often prefer to use different locations on the internet from their real ones – there are various reasons why you should consider changing yours:
- Increased privacy – let’s be honest, nothing is safe on the internet, not even information about your location. If you would like to prevent websites from knowing where you are, maybe it’s time to do something about it (at least online).
- Location-restricted content – many streaming services or websites (e.g. YouTube or Netflix) prevent displaying their content in particular regions. Therefore, it might not be available to you with your real location setup.
- Location-sensitive searches – for certain search queries, it is important to know how their SERPs look in a particular region (especially when it comes to local keywords). Therefore, you might consider switching to a different location on Google in order to obtain more accurate data about your important keywords and their SERPs.
How to change location on Google?
1. Don’t allow sites to see your location
One of the easiest ways how to prevent Google from knowing your location is to block it in your browser.
Generally speaking, all major web browsers (e.g. Google Chrome, Firefox, Microsoft Edge, etc.) have an option to block your location for privacy reasons.
If you are using a web browser like Google Chrome, the process is pretty straightforward:
1. Hit the 3 dots in the top-right corner of your screen and select “Settings” from the menu
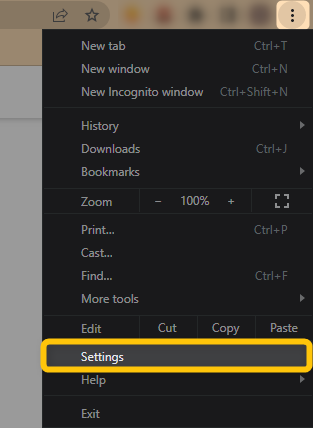
2. Click on the “Privacy and security” tab from the settings on the left and select “Site Settings” from the menu
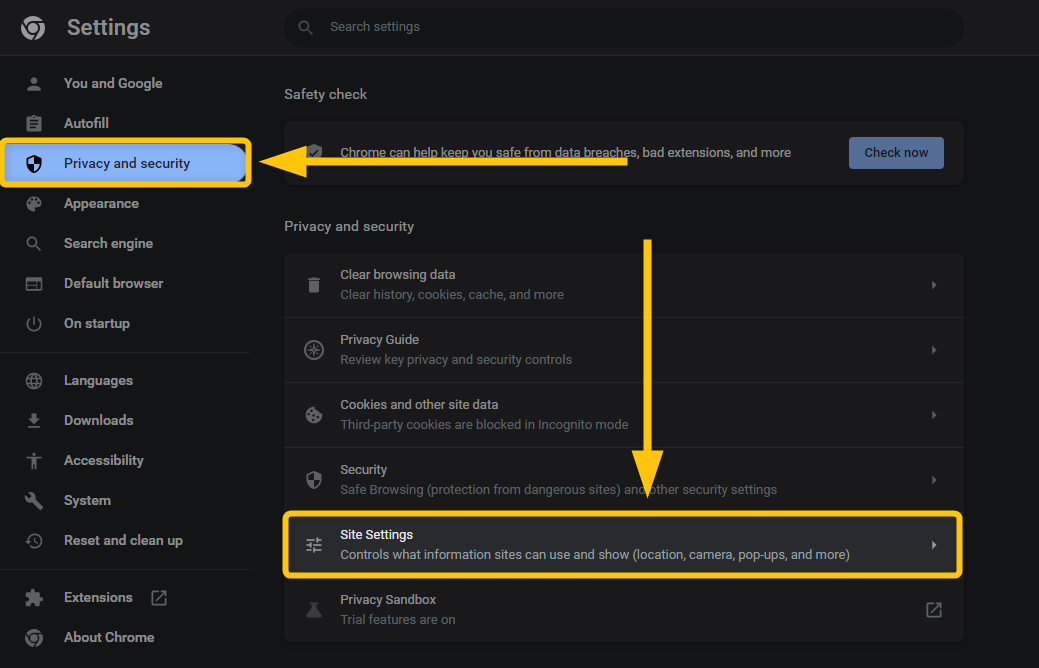
3. Click on the “Location” tab under the “Permissions” menu
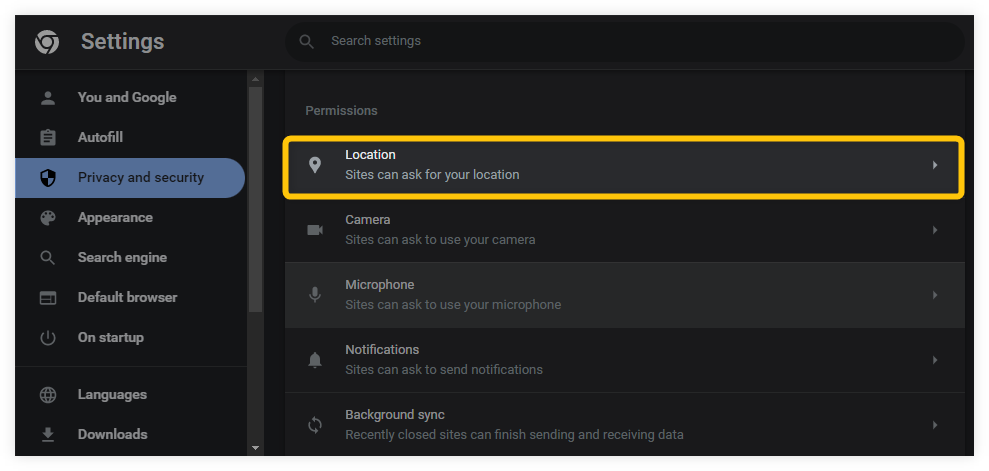
4. In the “Default behavior” section, select the option “Don’t allow sites to see your location”. This will block all websites from accessing your location.
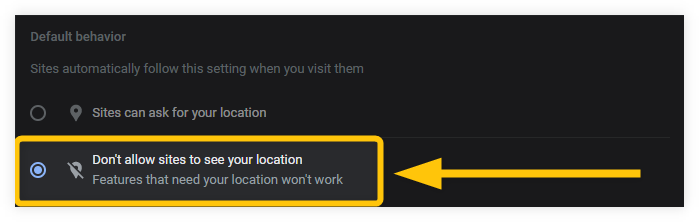
A similar process can be done on other browsers (or devices) as well though the way how to get to the location settings may slightly differ.
Although this way is pretty easy and straightforward, it does not give you much value SEO-wise (since you cannot really see the search results that are displayed in Google Search from a different place).
Besides, Google is capable of using other sources than your browser when determining your location.
2. Manually select location for Google
If you would like to get more granular search results in SERP with a specific location in mind, you can manually change the location in your browser settings:
1. Head over to Google Maps, choose the country, city, or even address that you would like to use as your location, and right-click on that particular spot.
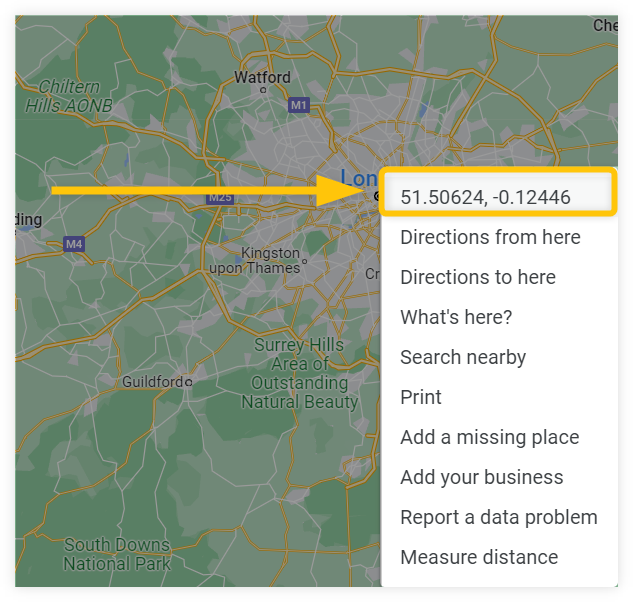
2. Google Maps will show you the exact coordinates of the location – write them down or simply copy them.
3. Go to Google Search and type the search query that you would like to check out from a different place.
4. Open your developer settings – you can either right-click on the screen and select the “Inspect” option or simply press Ctrl + Shift + I.
5. Click on the 3 dots next to the “Console” tab at the bottom of the panel.
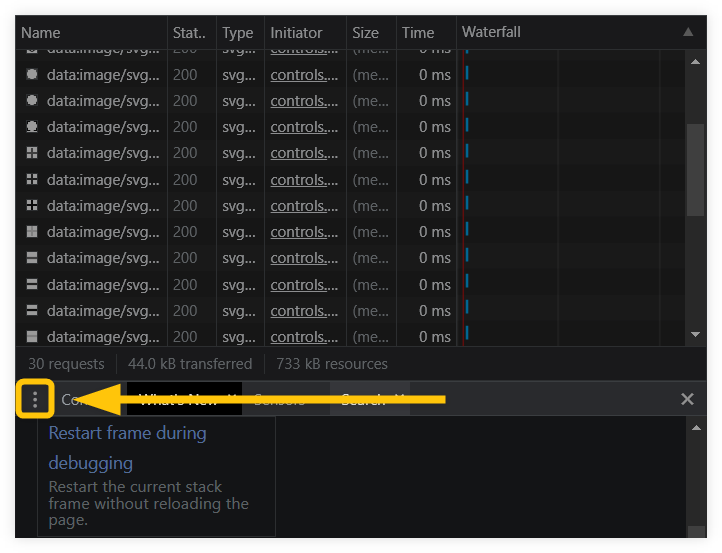
6. Select the “Sensors” option.
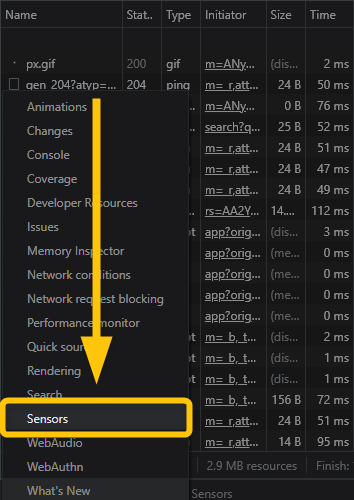
7. In the “Location” tab, select the “Other…” option and type your coordinates (latitude and longitude) into their lines.
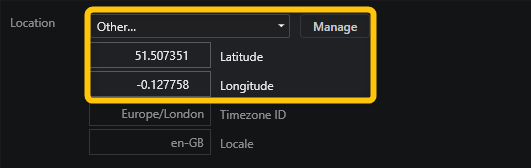
8. Go back to the SERP that you want to check, scroll down at the bottom of the page, and click on the “Update location” link.
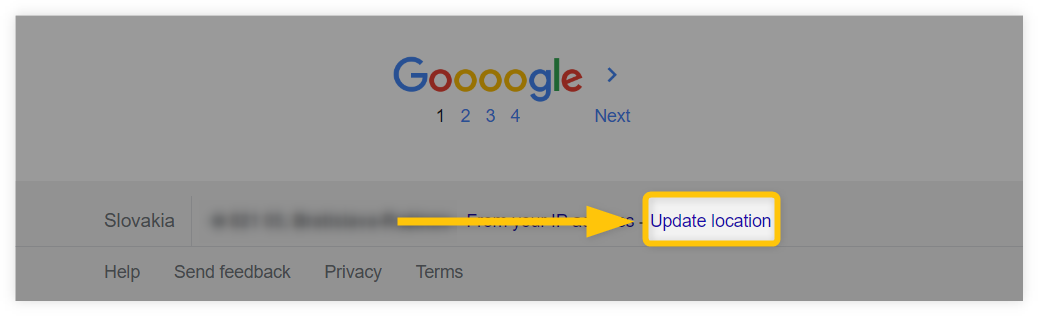
You can play with the settings in your browser and try out different locations and coordinates to see how SERPs may differ from place to place.
Tip: Make sure that you allowed Google Search to have access to your location.
If you have got the message “Can’t update your location” in Google Search after trying to update your location, you will have to give Google permission first:
- In your browser, open up the google.com page
- Click on the lock icon right next to the URL address bar
- Check (or tick) for google.com the location permission
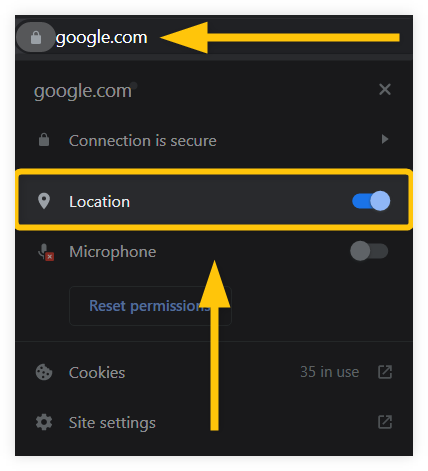
Now you will be able to see how the SERP for a specific search query can look in different locations with custom GPS coordinates.
Below is the example of 2 SERPs for the query “pizza” with custom coordinates for 2 locations – Bratislava (Slovak Republic) and London (United Kingdom):
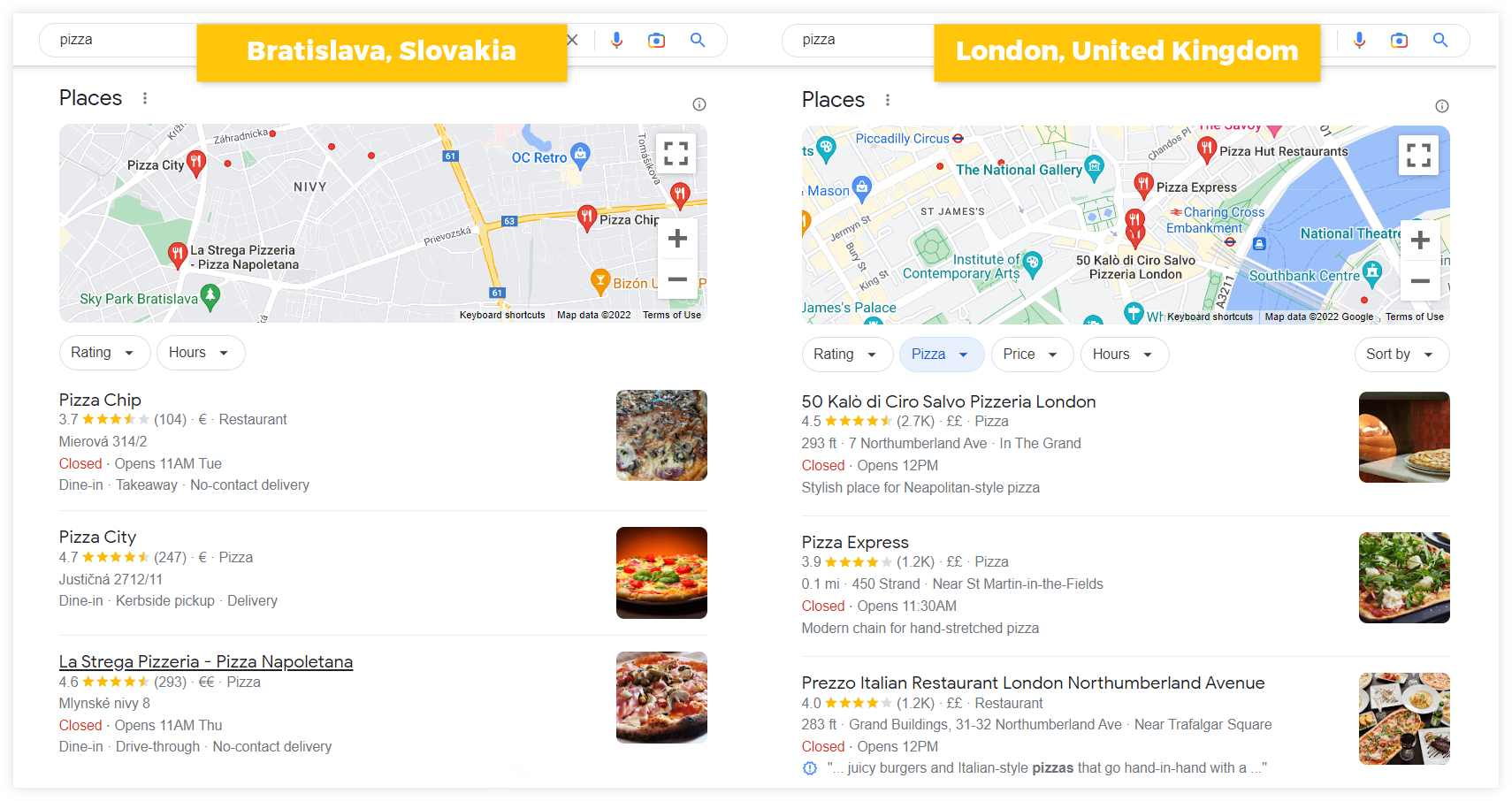
3. Use VPN
VPN (Virtual Private Network) is one of the most popular services for changing the user location on the internet (although probably for more piracy-like and streaming-like reasons … wink wink 😉 )
VPN services are based on real servers that are located in different places in the world – meaning your real IP address (as well as any other private data) is hidden from Google.
By connecting to one of these servers, you are virtually present in a different location (and not in the physical place of your device). Therefore you can see different search results displayed for the given location.
There are hundreds of VPN providers that can help you to change your location on Google – depending on your needs, you might try the most popular ones or just try free VPNs that offer limited access to their services or some sort of a trial version.
4. Use SERPChecker
If you would like to change your location for SEO purposes and see SERPs for a particular country, you can simply use SEO tools like SERPChecker and check out SERPs in various regions and countries:
- Simply enter any search query that you would like to inspect,
- Select the country (or simply type the region)
- Choose the device (desktop or mobile)
- Hit the “Enter”
The tool will show you all the ranking pages for that particular region with important data like Keyword Difficulty, SERP Features, Link Strength, etc.
You can even take a snapshot of the particular SERP and manually check what it actually looks like in a particular region:
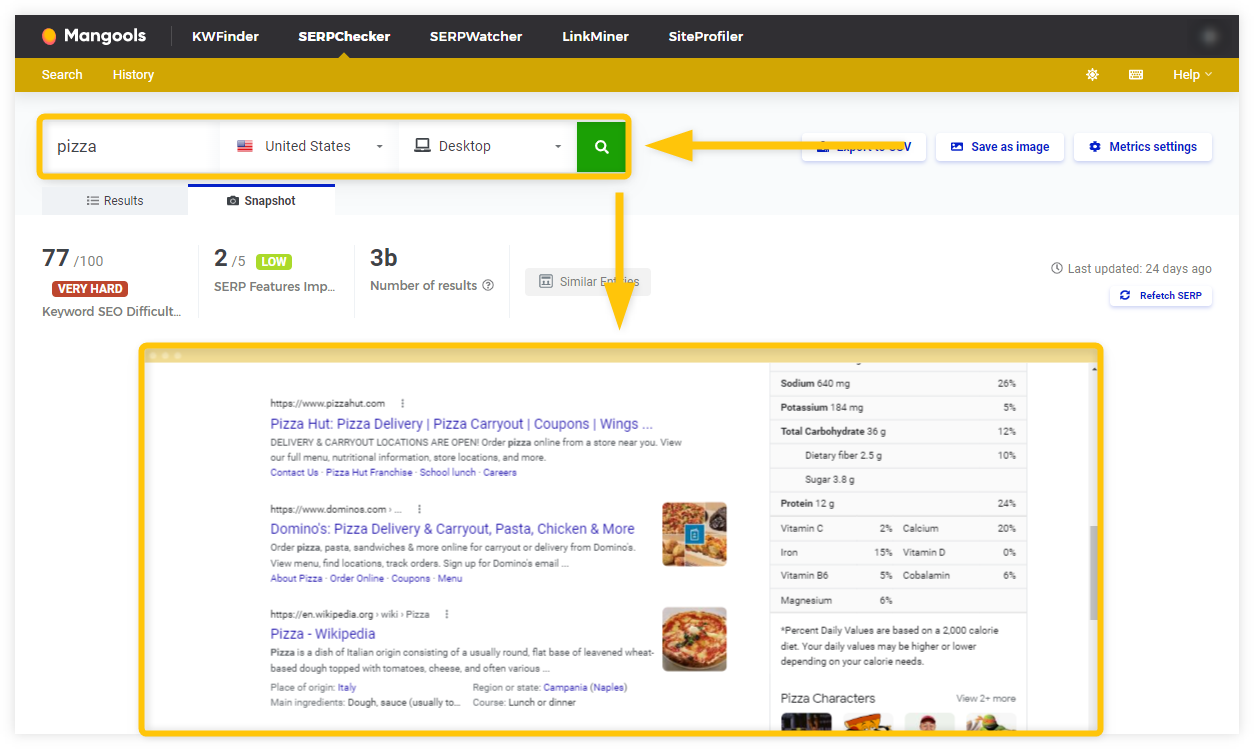
Don’t miss any future post!
Subscribe to our SEO newsletter and get useful SEO tips and guides right to your inbox.
(You’ll receive up to 2 emails per month. No spam, we hate it too.)

