Have you ever faced a situation where you made changes to your WordPress website, but the old version persisted even after refreshing the page? This is probably due to your site’s cache.
The cache serves as temporary storage for your website’s files, and it holds onto static content or resources to enhance page loading speed for returning visitors.
This caching mechanism improves efficiency and user experience, but sometimes, it can backfire. When you make changes to your website, the cached files become outdated, and your visitors see the old version instead of the new one you created.
To avoid this situation, you need to clear the cache.
In this post, you’ll learn how to clear the cache in WordPress using browser cache, web hosting cache, and WordPress caching plugin methods.
Are you ready? Let’s dive in.
1 What is Caching in WordPress and Why is It Important?
Caching in WordPress refers to storing frequently accessed data in a temporary storage area called a cache. This data might include HTML pages, images, CSS and JavaScript files, and other website assets.
When a user visits your site, the cached data is served up instead of generating the content from scratch, resulting in faster page load times and a better user experience.
However, it may be necessary to clear the cache to ensure that your website displays the most up-to-**** information. This is because cached data can become outdated and may not reflect any recent changes made to your website.
Here are the main reasons to clear the cache in WordPress:
- To ensure that any changes made to the website are visible to visitors.
- To fix display issues or errors caused by outdated cached data.
- To troubleshoot issues that may be related to cached data.
- Freeing up storage space used by the cache can improve website performance.
2 Methods to Clear the Cache in WordPress
Let us now discuss the ways to clear the cache in WordPress.
2.1 Use a Cache Plugin
You can use a caching plugin like WP Rocket to clear the cache on your site.
WP Rocket enhances the speed and performance of your WordPress site. It offers a wide range of features to optimize your site and clear your cache efficiently.
To clear your cache using WP Rocket, start by installing and activating the plugin. Once activated, navigate to Settings → WP Rocket from your WordPress dashboard.
Next, locate and click on the CLEAR AND PRELOAD CACHE button. This will remove all cached files from your site, ensuring the audience will always view the most up-to-**** version.
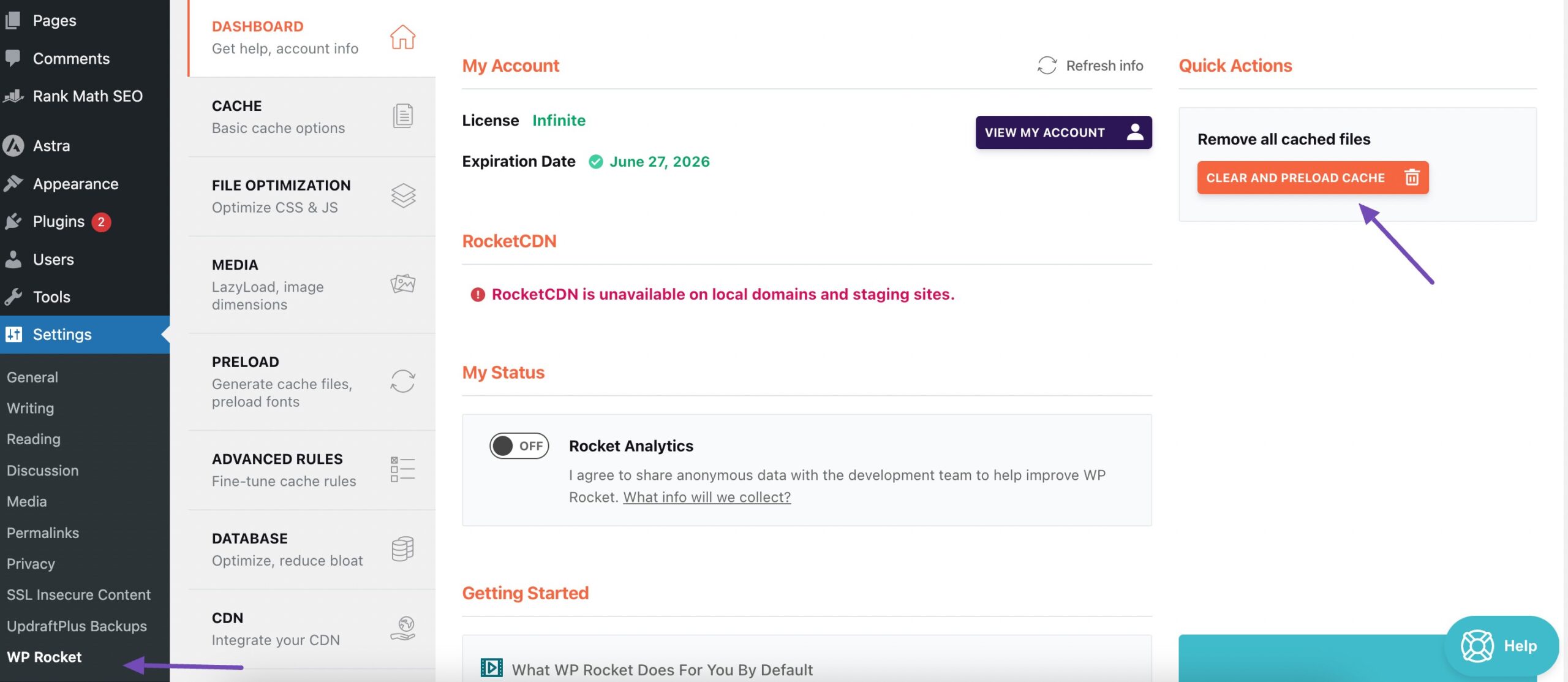
To access the Clear and preload Cache option from anywhere on your website, hover over WP Rocket in the toolbar, and you’ll find the option, as shown below.
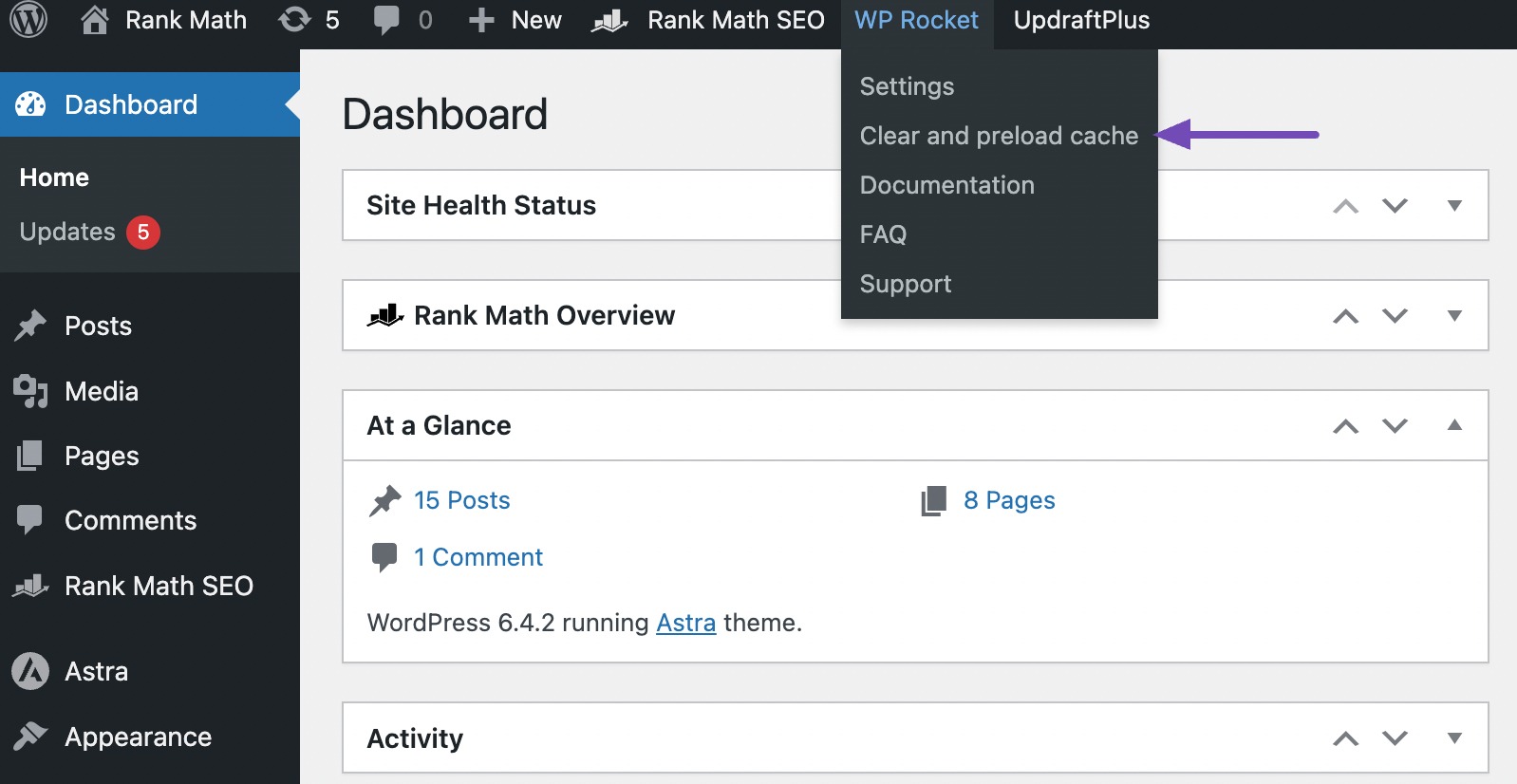
2.2 Clear Your Web Browser Cache
Another common method to clear cache in WordPress is by clearing your web browser cache.
When you visit a website, your browser stores some data, including images, JavaScript, and CSS files, to speed up your next visit to the site. Over time, this cached data can accumulate and may not load updated versions of the pages for you.
To clear your web browser cache, navigate to your browser settings and locate the option for clearing the cache. The specific steps may vary depending on the browser you’re using.
In Google Chrome, clear your cache by clicking the three dots in the top-right corner, then select Clear browsing data… from the menu, as shown below.
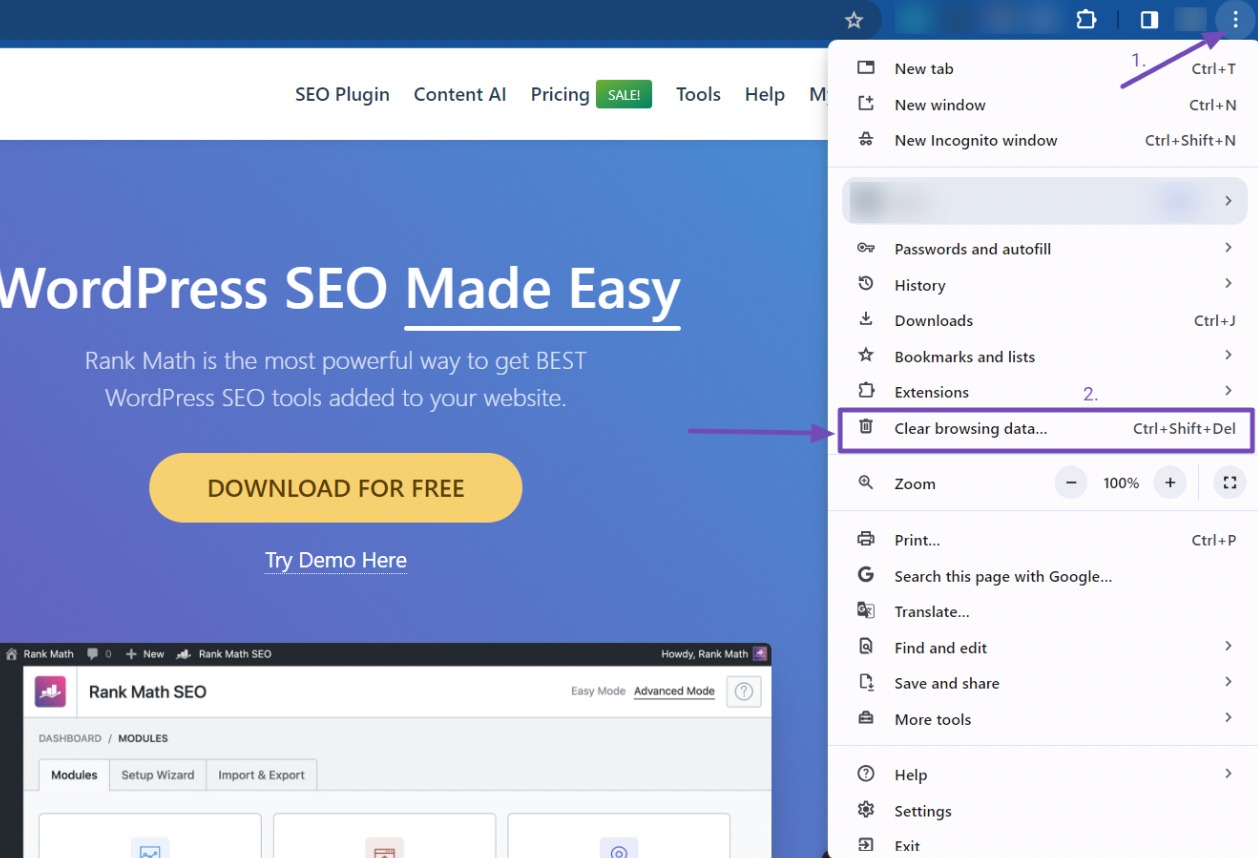
A popup will appear, allowing you the option to choose the content you wish to remove from the cache. Tick the Cached images and files box, then click the Clear data button to clear the cache.
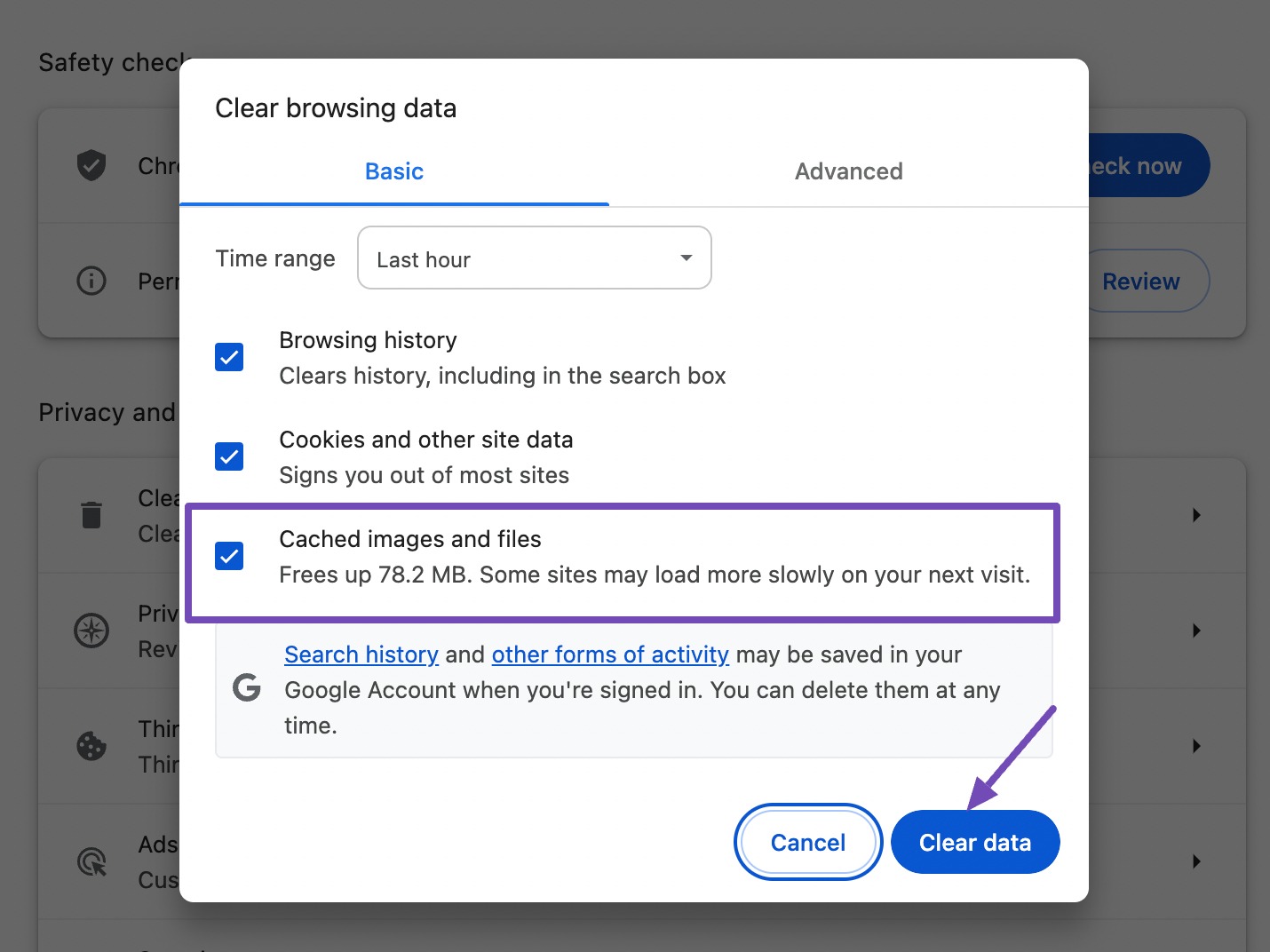
After clearing your web browser cache, go back to your WordPress site to confirm the changes.
It’s important to note that the browser caching method won’t remove the cached version visible to other users. To ensure that everyone sees the updates you’ve made to your website, explore alternative methods discussed in this tutorial.
2.3 Clear Cache From WordPress Hosting
Hosting providers usually offer their own cache plugins or tools to help improve website performance. All you need to do is host your website on their server and install WordPress.
Once you have done that, navigate to the hosting section in your WordPress dashboard and look for the cache plugin offered by the hosting provider. Install and activate the plugin, and you can then access it through the toolbar in your WordPress dashboard.
For instance, if you are using one.com hosting, then use the ‘Purge Performance Cache’ option on your WordPress toolbar to clear the cache on your website.
2.4 Clear Your WordPress CDN Cache
CDN, or Content Delivery Network, plays an important role in improving your WordPress site’s performance by distributing your content efficiently across multiple servers.
However, sometimes, it becomes necessary to clear the CDN cache to ensure visitors see your website’s most up-to-**** version.
If you are using a CDN service like Cloudflare, you can easily clear the cache by logging into your Cloudflare account. Navigate to the Caching section and then go to Configuration.
There, you will find the option Purge Everything. By clicking on it, you can clear all cached content on your website.
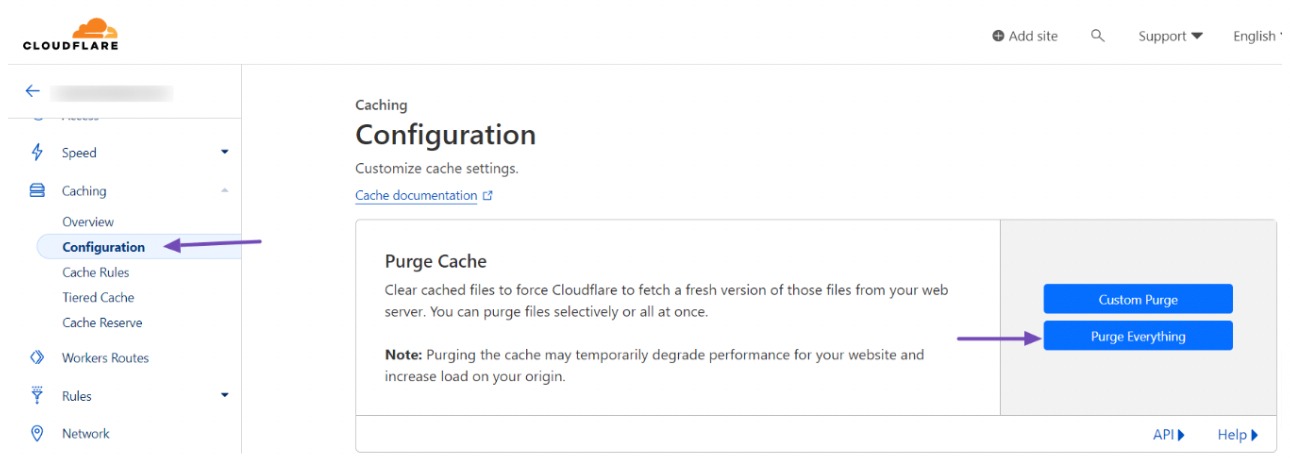
3 Conclusion
Clearing the cache in WordPress is essential for optimal performance and a seamless user experience.
Caches can enhance speed and efficiency but may also cause issues when outdated content is stored. By following the step-by-step guide provided in this post, you now have the knowledge to clear your WordPress cache confidently.
Regularly clearing the cache should be a routine part of your website maintenance. Whether using plugins or built-in tools, it’s important to balance the benefits of caching with the need for fresh content.
Keeping your website’s cache in check improves speed and responsiveness, contributing to overall success.
If you like this post, please let us know by Tweeting @rankmathseo.
