Do you ever hesitate to update your WordPress theme or plugins because you’re worried about breaking your live website? This is where a staging site comes in.
A staging site is a replica (duplicate) of your live website in a separate environment. It allows you to test changes like theme updates, new plugins, or custom code modifications without affecting your visitors.
In this post, we’ll explore 4 effective methods to create a staging site for your WordPress website.
1 Why Use a Staging Site?
A staging site acts as a sandbox for experimenting with changes without impacting your live website. It allows you to:
- Test updates and changes to themes and plugins.
- Troubleshoot issues or conflicts safely.
- Experiment with new designs or features.
- Make changes to code and the database without risking data loss.
- Ensure everything works smoothly before deploying changes to your live site.
By utilizing a staging site, you can maintain your website’s integrity while confidently implementing improvements. This approach minimizes downtime and enhances your visitors’ overall user experience.
2 Methods to Create a Staging Site for WordPress
Now, let’s discuss the methods to create a staging site and determine which best suits your needs.
2.1 Creating a Staging Site With Your Hosting Provider
Many hosting services offer built-in tools to create staging environments. Check if your host provides this feature, which might be the easiest option.
Some hosts allow you to create a staging site directly from their control panel, while others might use custom plugins.
For instance, One.com users can easily set up a staging site with a single click within their WordPress dashboard.
To create a staging site in WordPress, start by navigating to your WordPress dashboard. From there, navigate to One.com → Staging. Click the Create staging site button and follow the on-screen instructions to complete the process. For a detailed guide, click here.
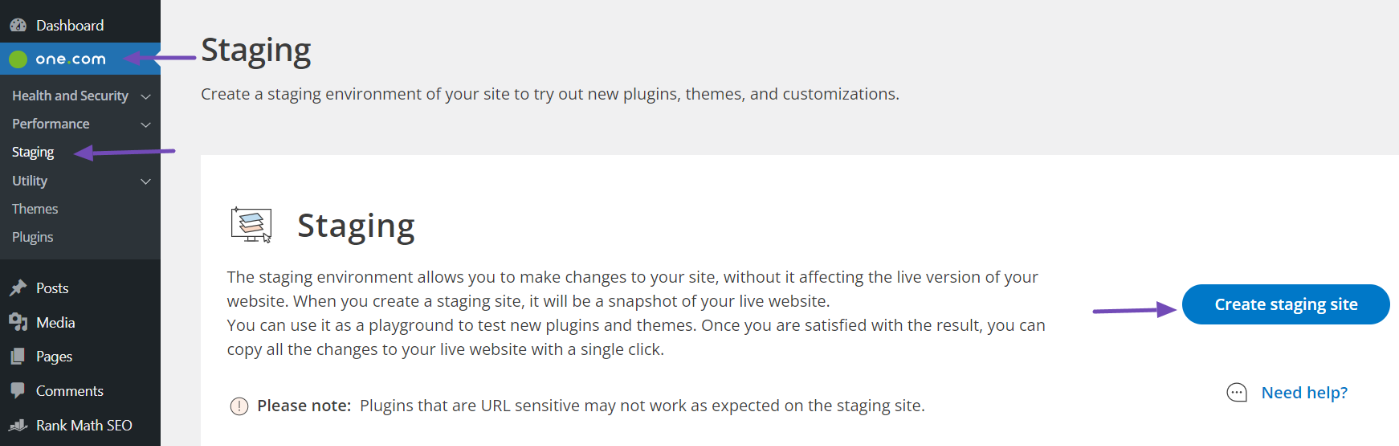
However, if you use a different host, consult their support documentation or contact them directly for guidance.
2.2 Creating a Staging Site Using a WordPress Plugin
The easiest way to create a staging site is by using a WordPress plugin. These plugins automate the entire process, making it ideal for users of all technical skill levels.
While several plugins can be used to create a staging site, let’s focus on the InstaWP Connect plugin.
This plugin allows you to clone your website for free and directly push changes from the staging site back to your live site, a feature often found in premium versions of other plugins. Note that it has some limitations, such as allowing only three staging sites for free users.
Install and activate the InstaWP Connect plugin on your WordPress website to get started.
Refer to our dedicated tutorial on how to install WordPress plugins.
After activation, navigate to Tools → InstaWP. On your first visit, you’ll need to create an InstaWP account and connect your API to your website. This process happens automatically when you create your InstaWP account.
Click the Connect with InstaWP button, as shown below.
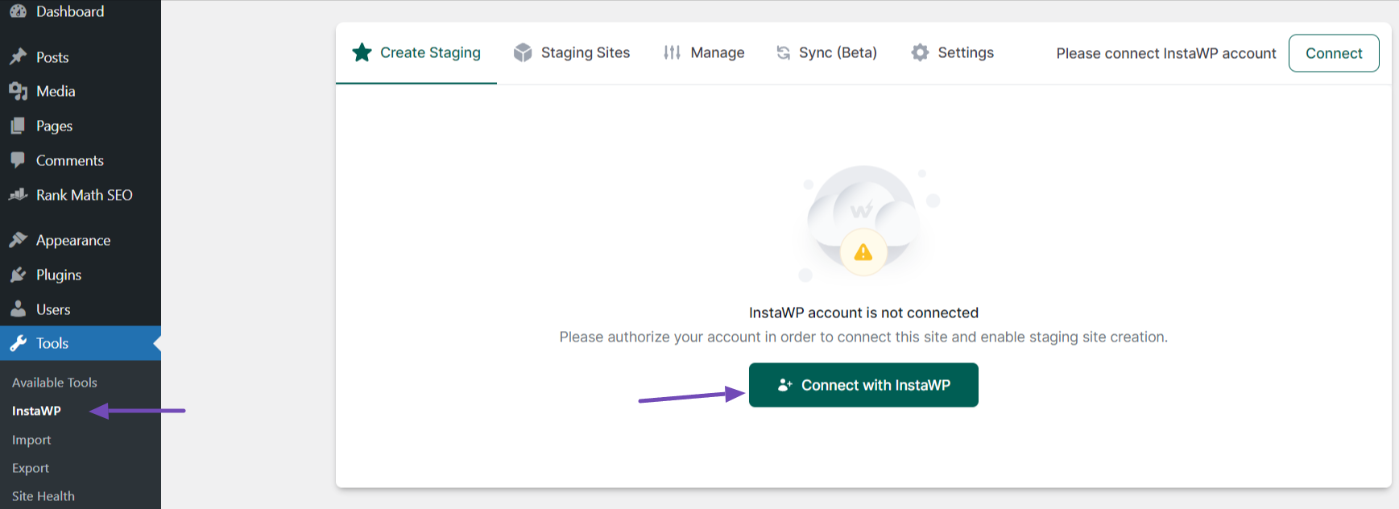
This will redirect you to the InstaWP website to create an account and approve the connection.
Once connected, it will redirect you back to your site. Then, click the Create Staging Site button to start setting up your staging environment.
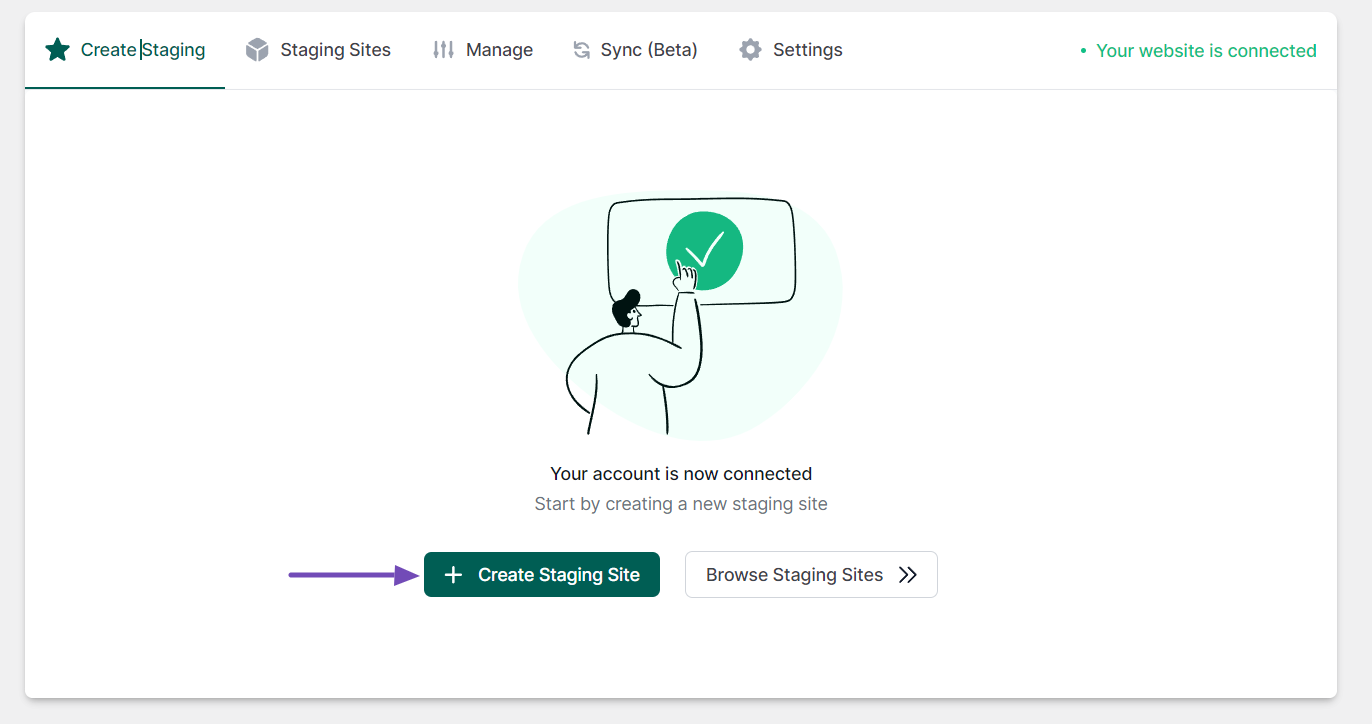
Next, choose the staging site conditions (we’ll use “Full Staging” for this guide) and optionally provide a name. Then, click the Next Step button, as shown below.
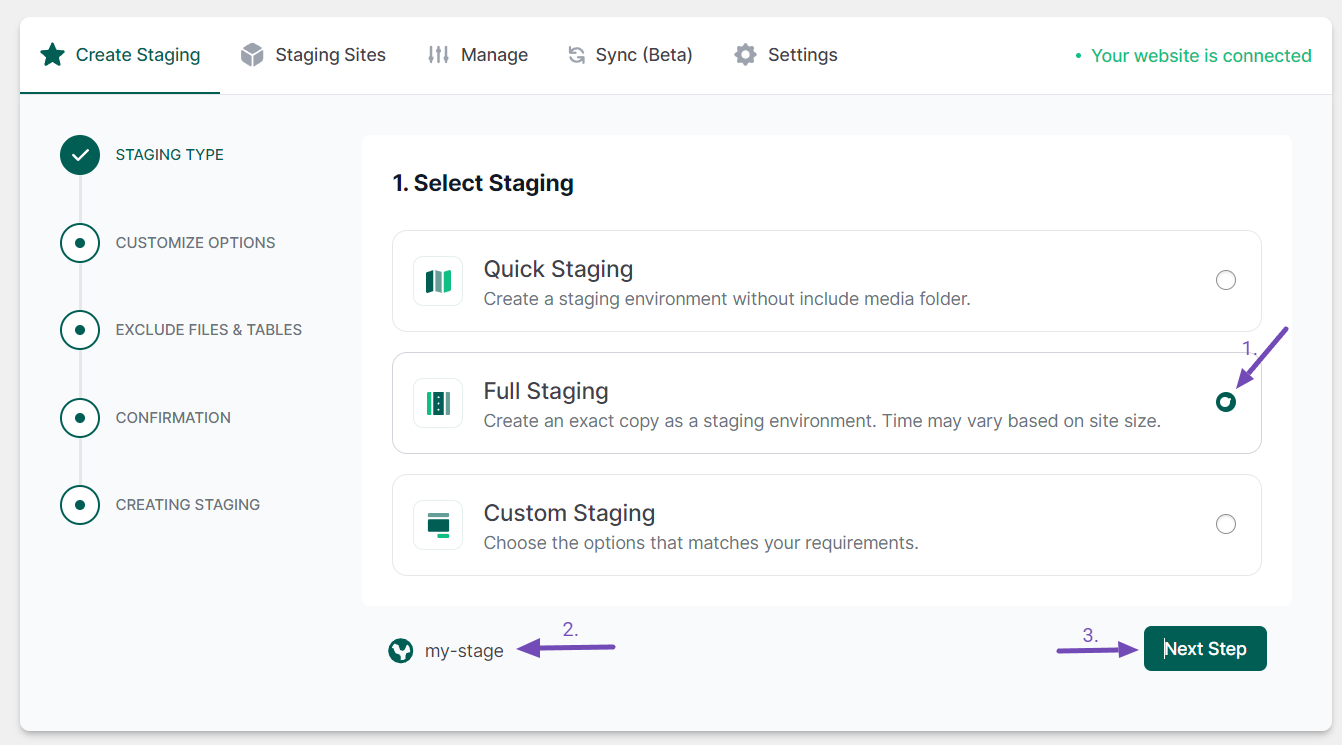
The plugin will present customization options, including active plugins, themes, and media folder inclusion. Select your preferences and click the Next Step button.
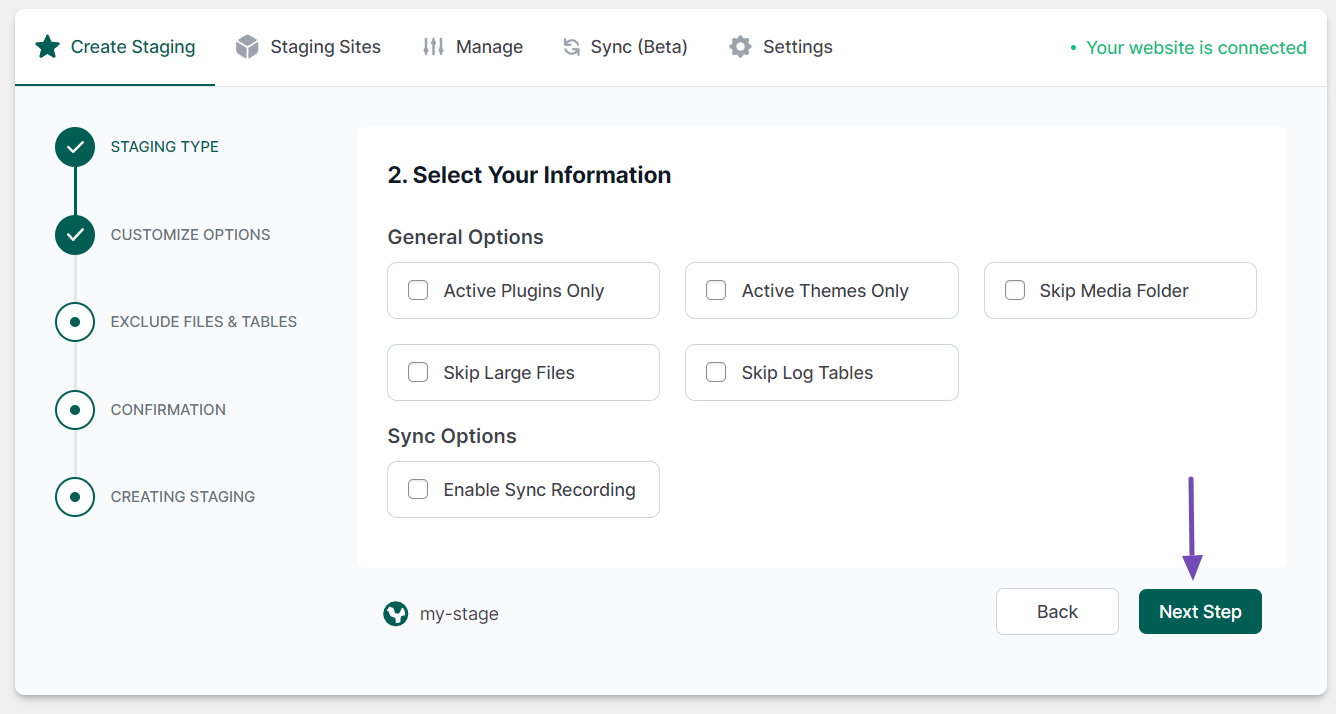
After that, an Exclude Files & Tables dialog will appear, allowing you to eliminate specific files or tables from your WordPress site. Expand the options and select the files and tables you want to exclude from the staging site or leave them as they are. Once done, click on the Next Step button.
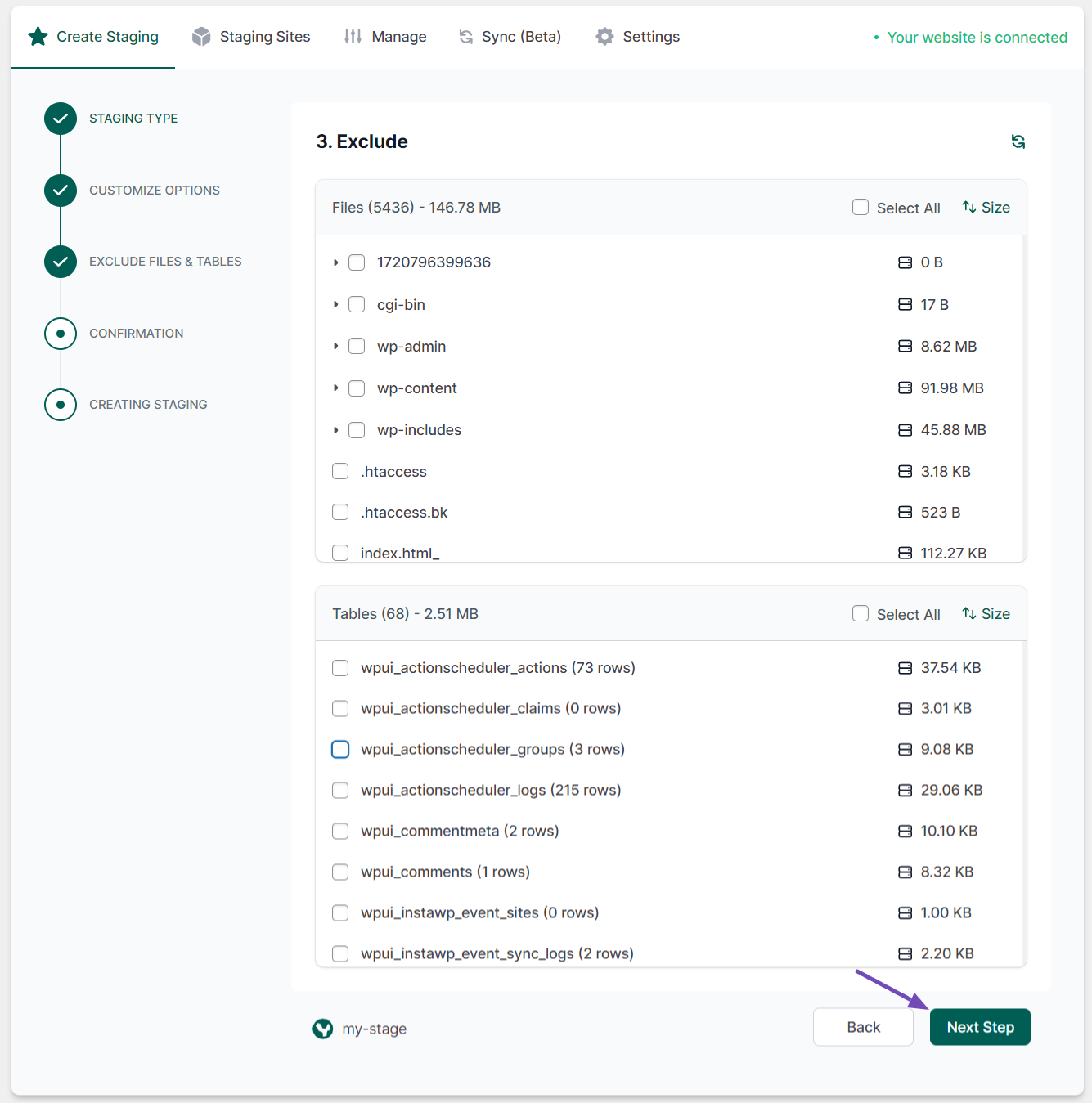
In the Confirmation section, click on the Create Staging button.
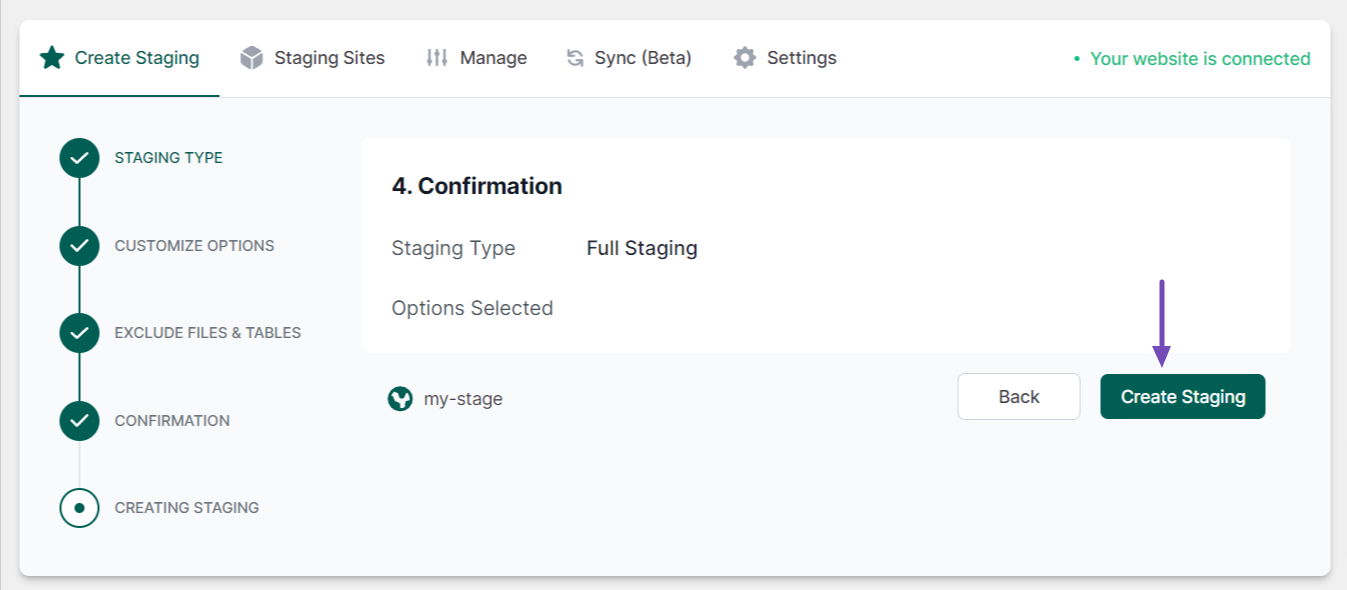
The plugin will create a staging site, which might take time, depending on your website’s size. So do not reload the page; keep the window open.
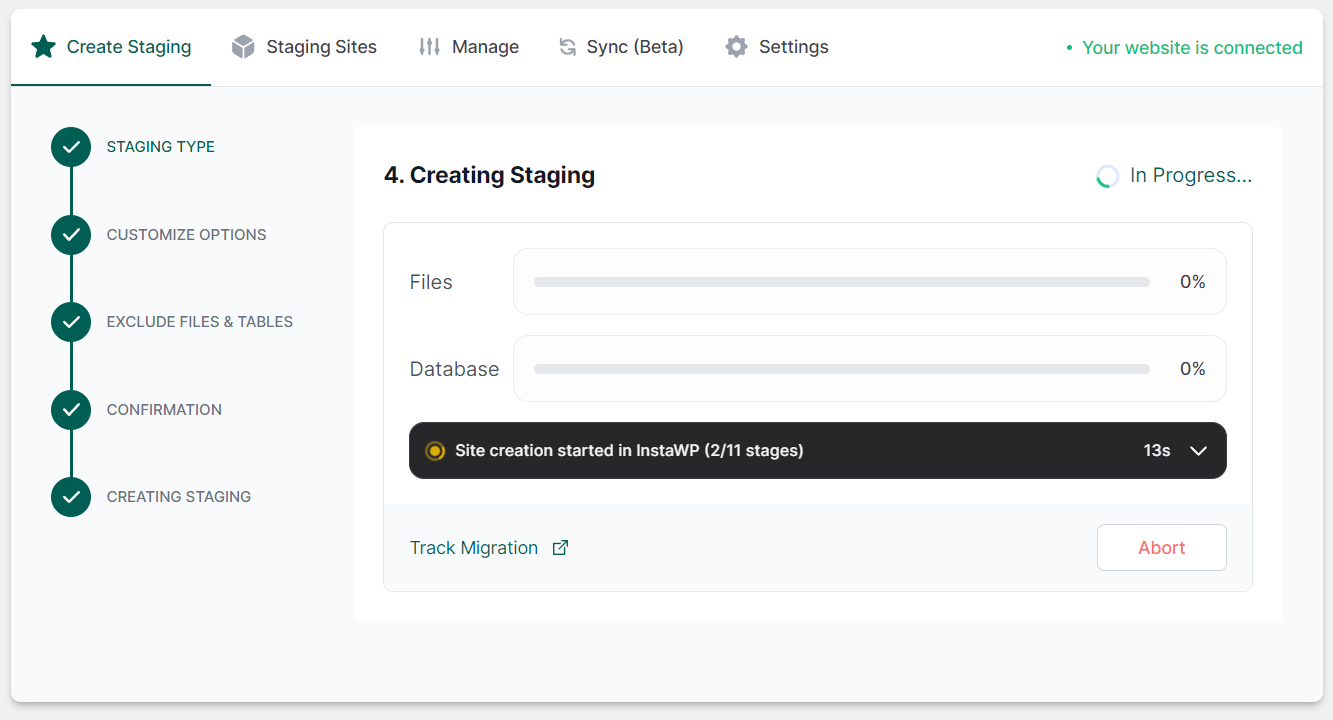
Once created, the plugin provides a link to the staging site and a Magic Login button to access the staging site’s WordPress dashboard. To log in, click on the Magic Login button.
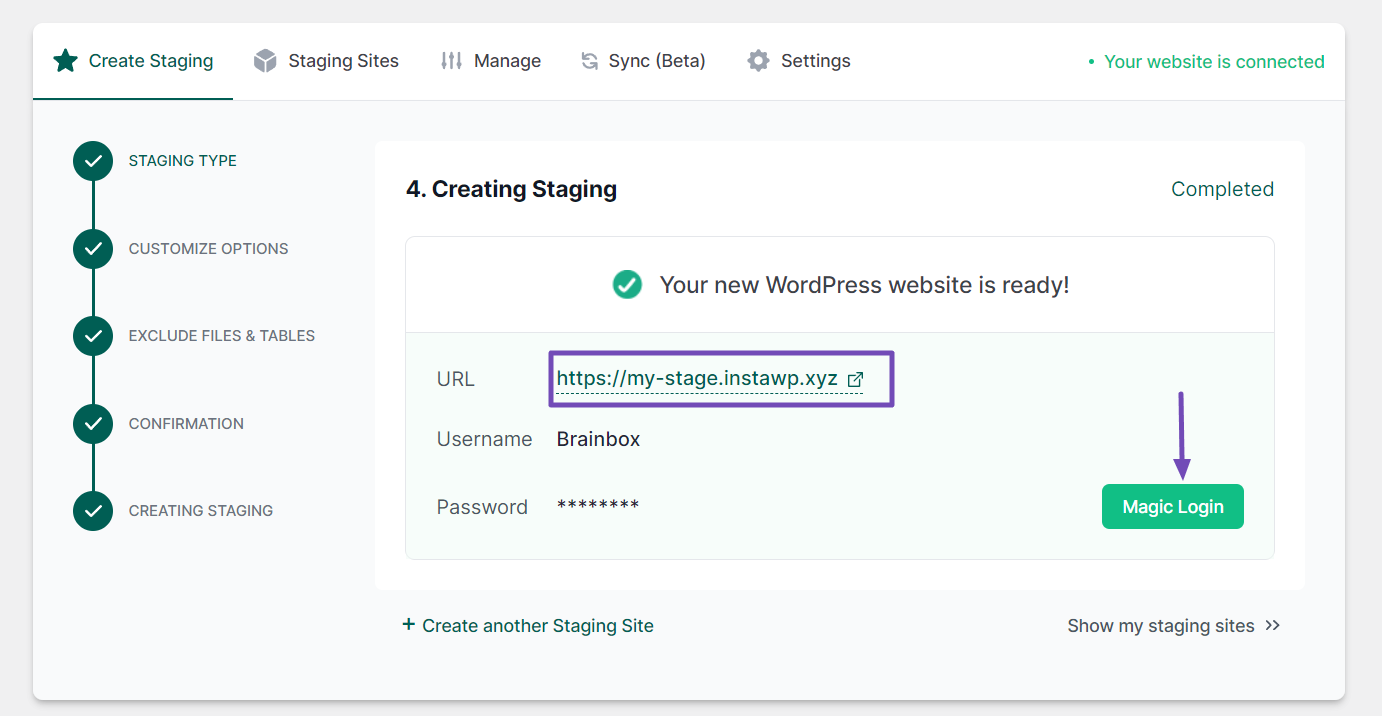
After logging into the staging site, go to the InstaWP page and navigate to the Sync (Beta) tab. Enable the Start Listening for Changes option to track any modifications made.
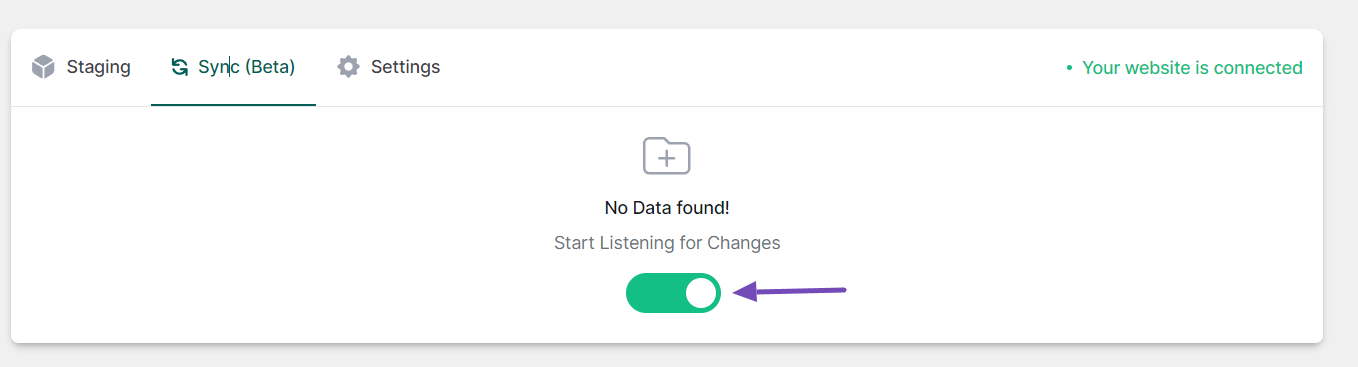
You can optionally adjust settings in the Settings tab to fine-tune the plugin’s behavior. Remember to save your changes.
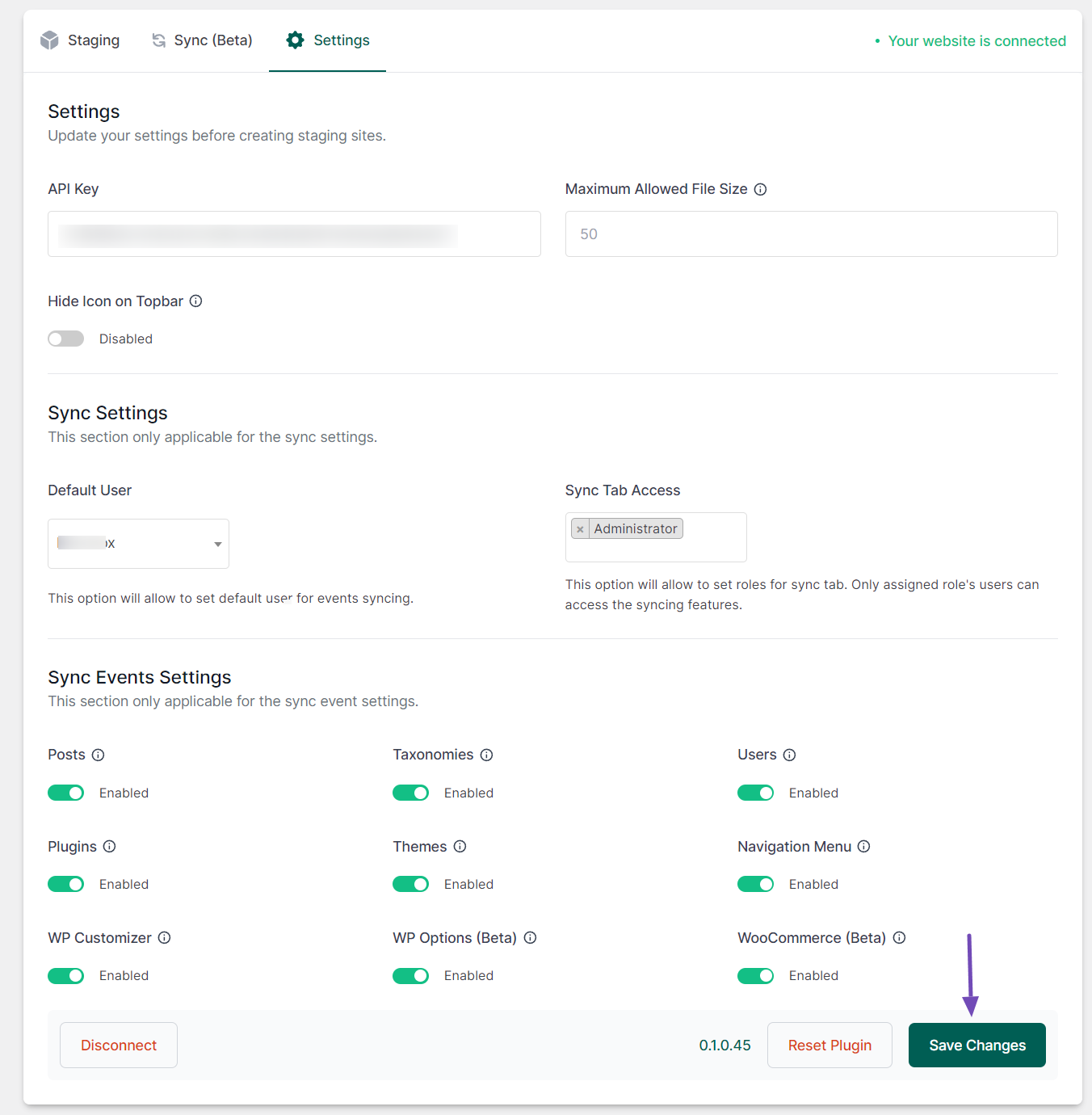
This setup allows the plugin to efficiently push changes from the staging site to your live site when needed.
2.3 Creating a Staging Site Using Softaculous
Softaculous, a popular app installer tool found within cPanel, offers an efficient method to create a staging site for your WordPress installation. This option is available if you initially installed your live WordPress using Softaculous.
Log in to your cPanel and locate the Softaculous Auto Installer icon. Your cPanel interface may vary slightly.
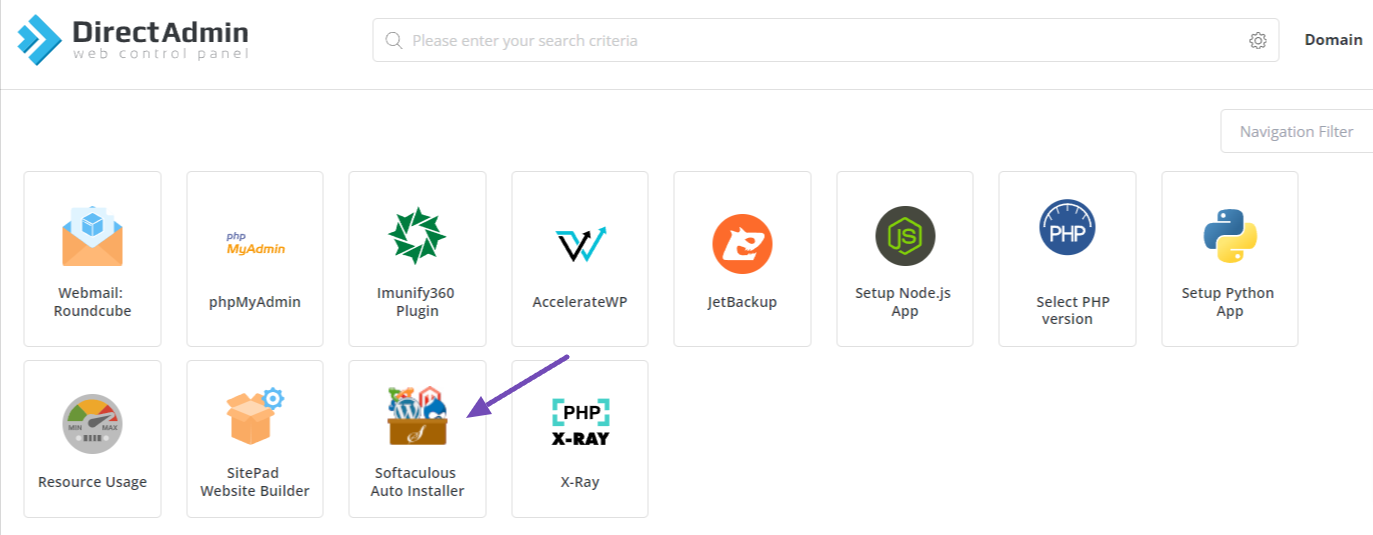
On the Scripts page, navigate to the top and select the WordPress Manager icon, as shown below. This option is often visible on your cPanel alongside other software options.
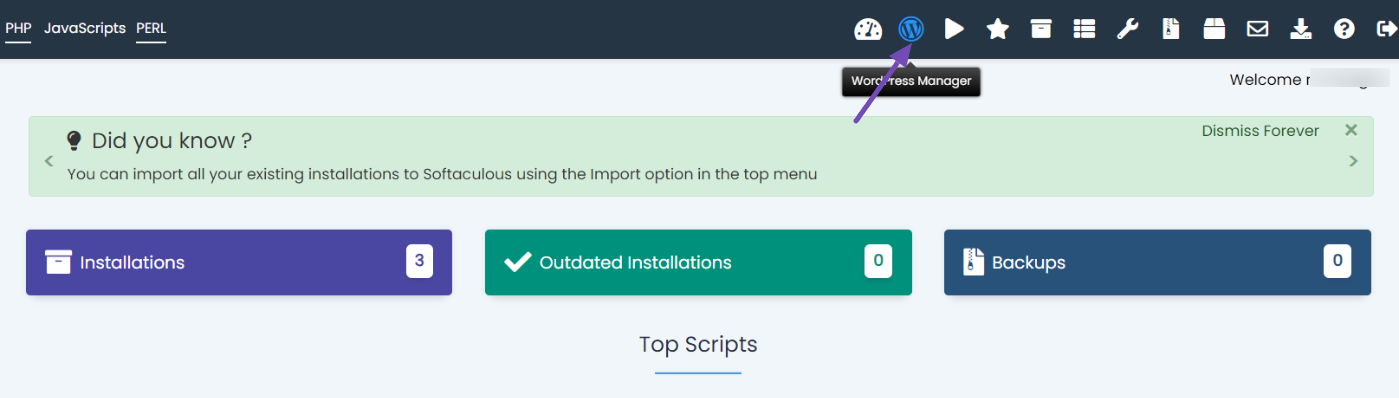
On the WordPress Manager page, find the domain associated with your live WordPress site and click the dropdown arrow.
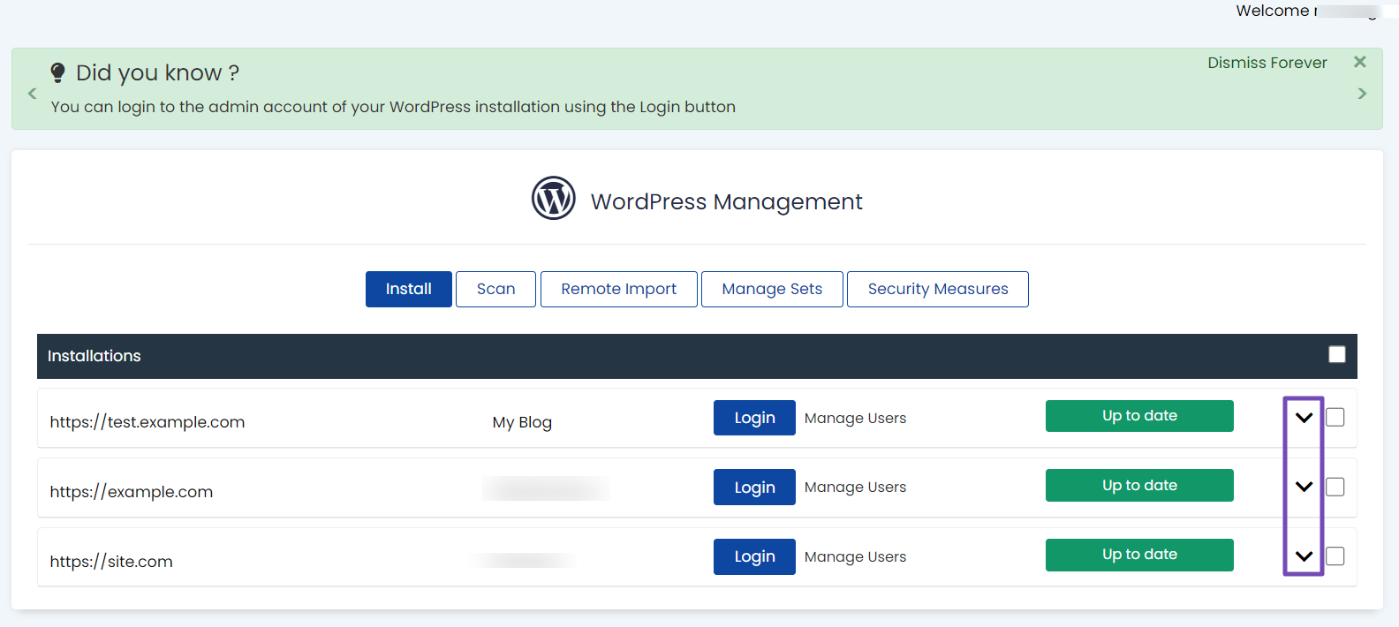
Next, scroll down to the bottom of the options list, where you’ll find Staging. Click on this option to initiate the staging creation process, as shown below.
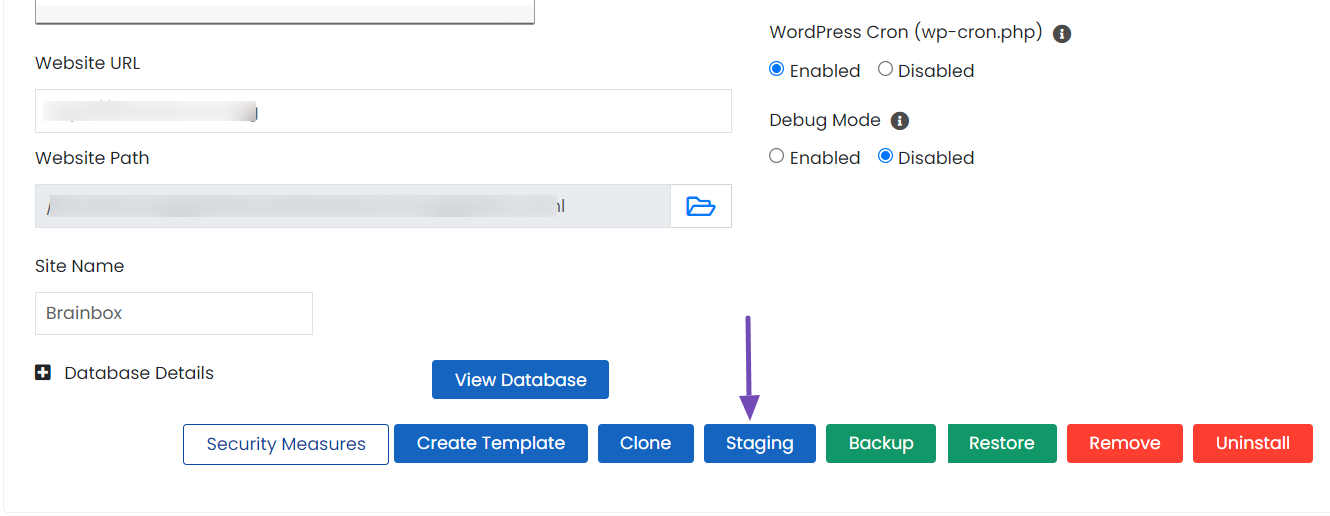
During this process, you can define several details:
- Choose Installation URL: Select the domain or subdirectory where your staging site will be accessible. You can choose an existing subdomain or create a new one within cPanel.
- In Directory: If you prefer not to use a subdomain (which is recommended), enter a directory name within your main domain (e.g., “staging”).
- Database Name: Softaculous may suggest a unique database name for the staging site.
- Disable Search Engine Visibility: Check this box to prevent search engines from indexing your staging site.
- Site Name: Leave this blank to keep the same site name for the staging site, or change it if desired.
After configuring these details, click the Create Staging button. Softaculous will then begin to create a staging site.
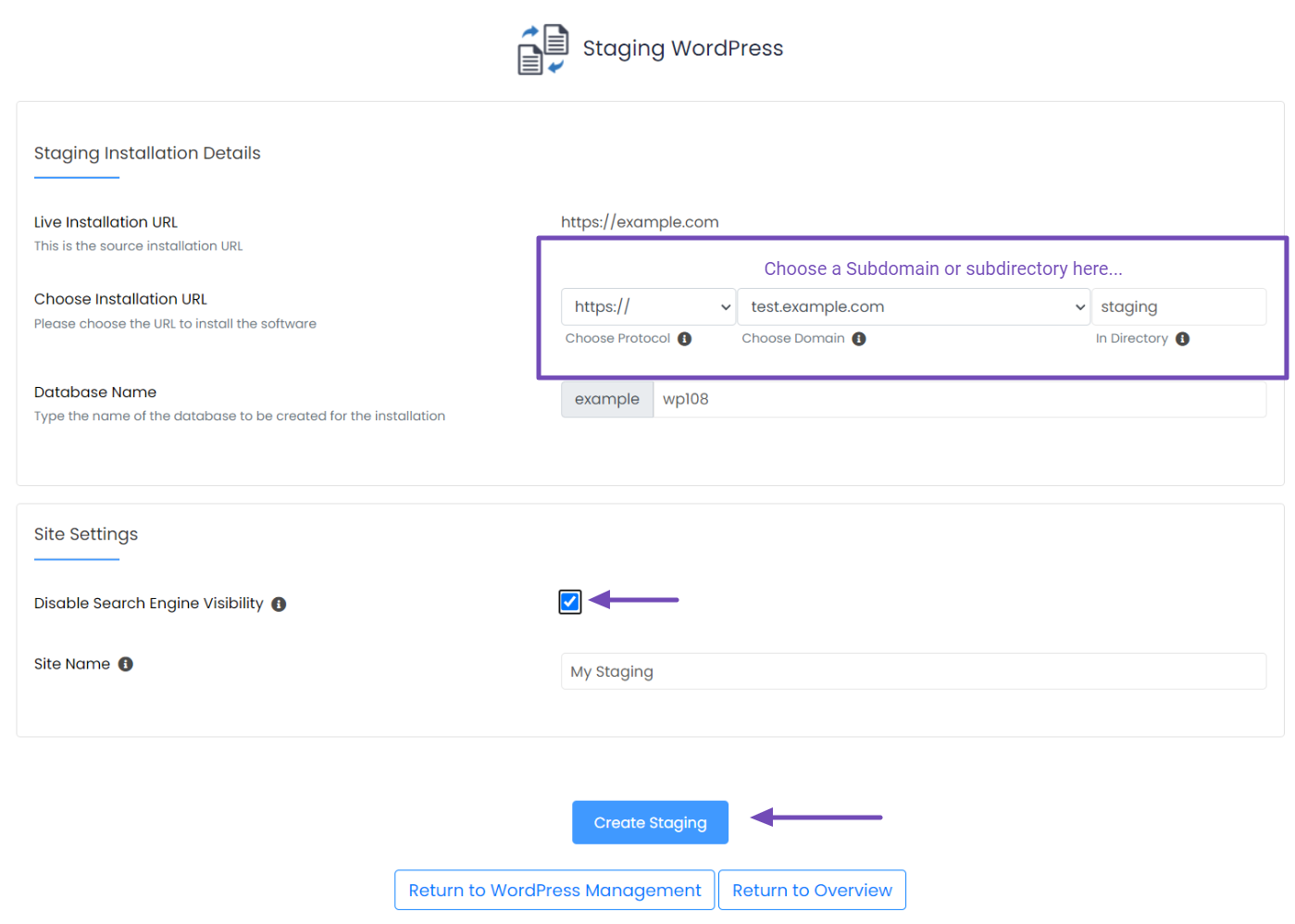
Upon successful creation, Softaculous will display a message with details about your new staging site, including its URL and admin panel login information (the same as your live site). You can then access the staging site to test your changes safely.
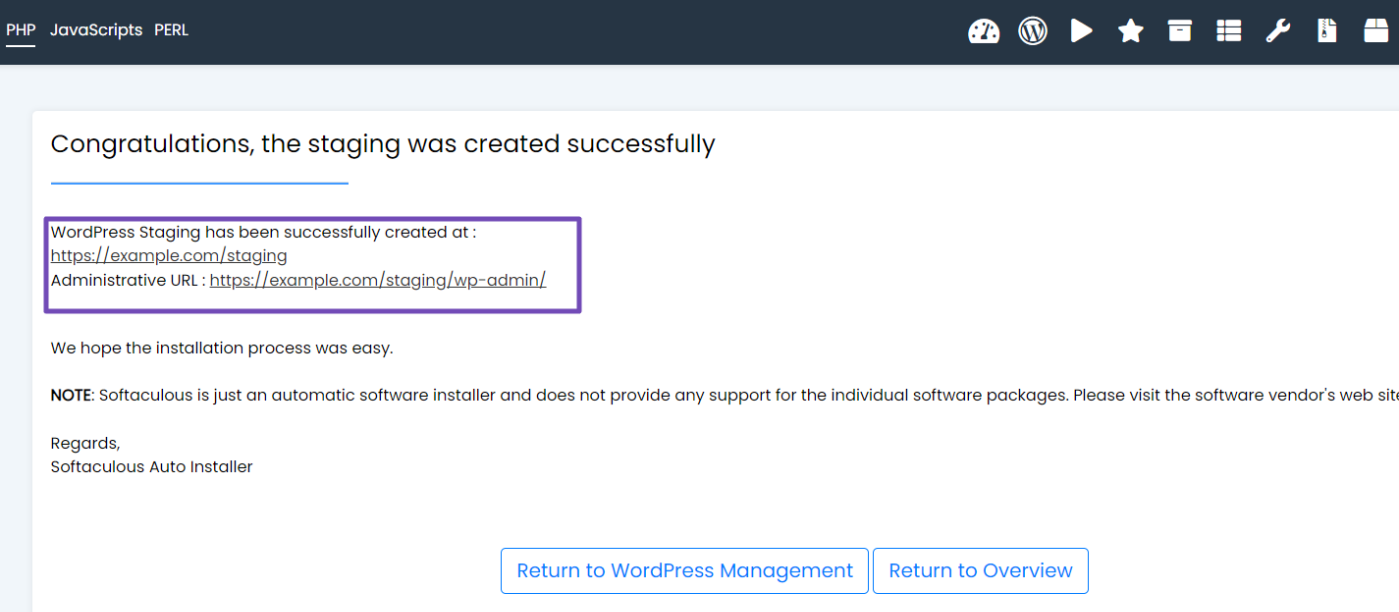
2.4 Creating a Staging Site for WordPress Manually
Creating a staging site manually gives you complete control over the setup process and ensures an isolated environment for testing changes.
Before proceeding, entirely back up your live WordPress website to facilitate easy recovery if needed.
Set Up a Subdomain
First, log in to your cPanel and click on the Subdomains option.
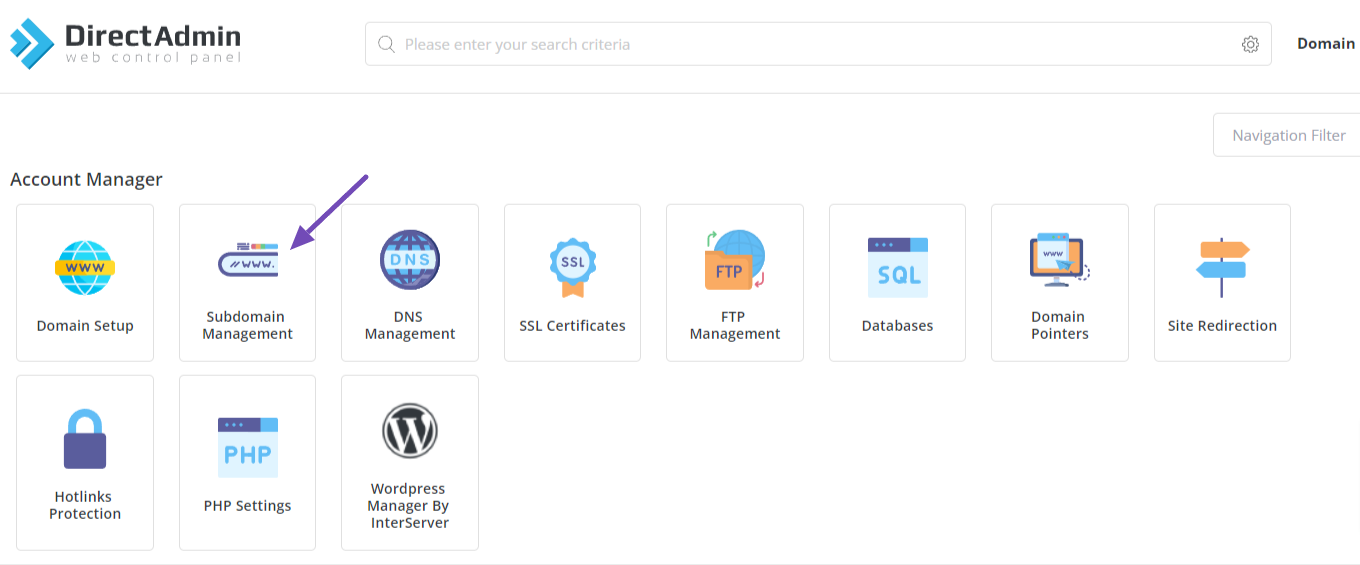
Next, enter a name for your staging site (e.g., staging) and ensure it points to the same document root as your main website. After that, click the ADD SUBDOMAIN button.
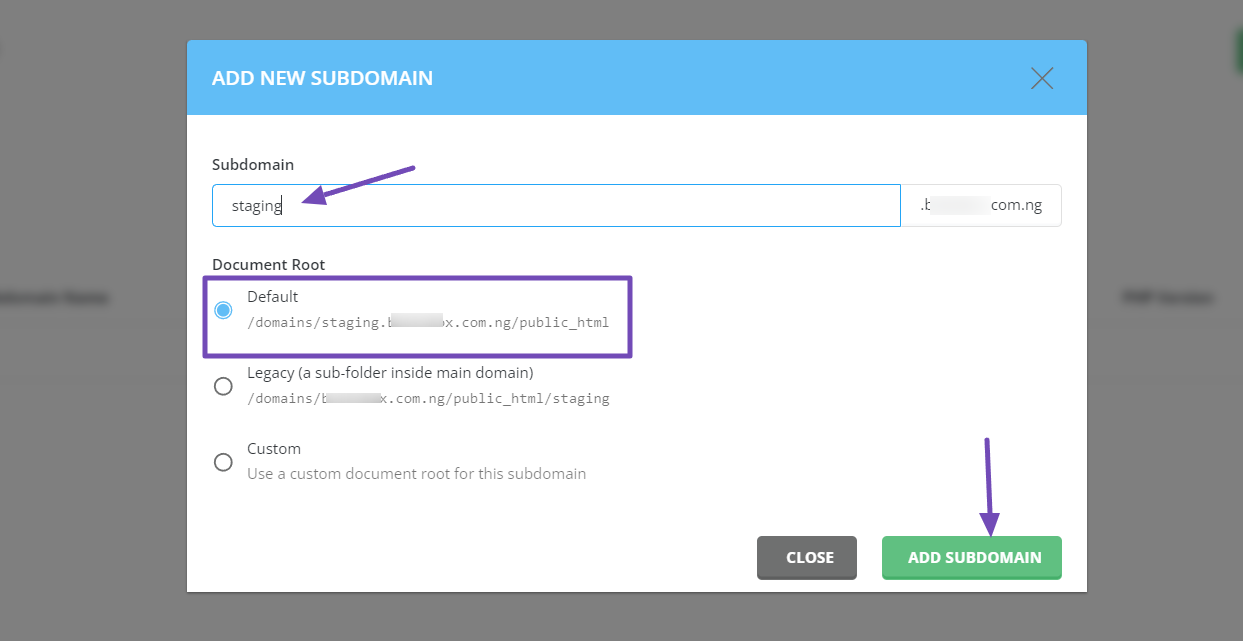
Once you create the subdomain, your hosting provider will set up a new directory on your server. Then, install the SSL certificate for this subdomain to ensure its security.
Copy Your Site Files
Next, copy the files from your live WordPress site to the new subdomain directory. You can use an FTP client like FileZilla or your hosting provider’s File Manager.
If you’re using an FTP client, connect to your server with your FTP credentials. Alternatively, you can access the File Manager from your cPanel by clicking on the File Manager option.
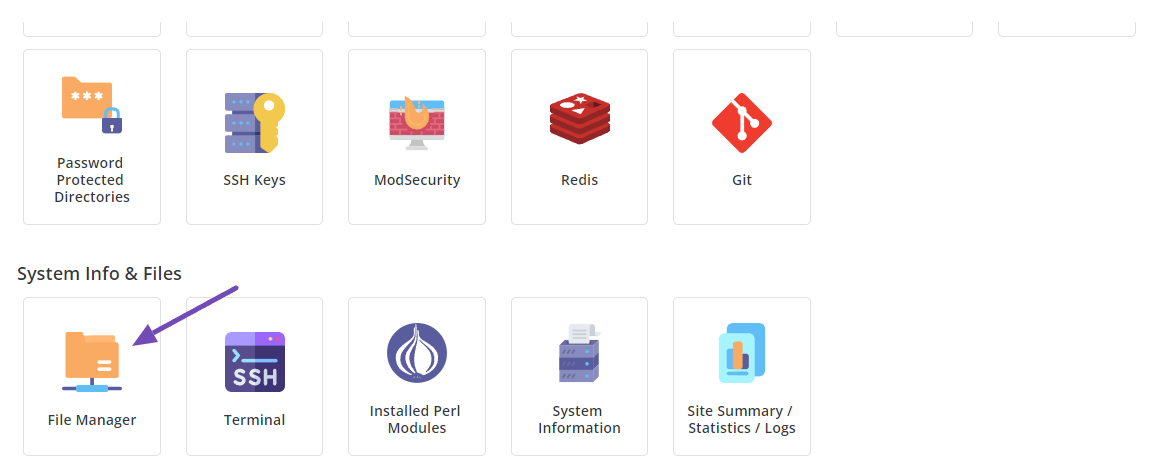
Navigate to the directory where you installed your live WordPress site, typically public_html or a similar folder.
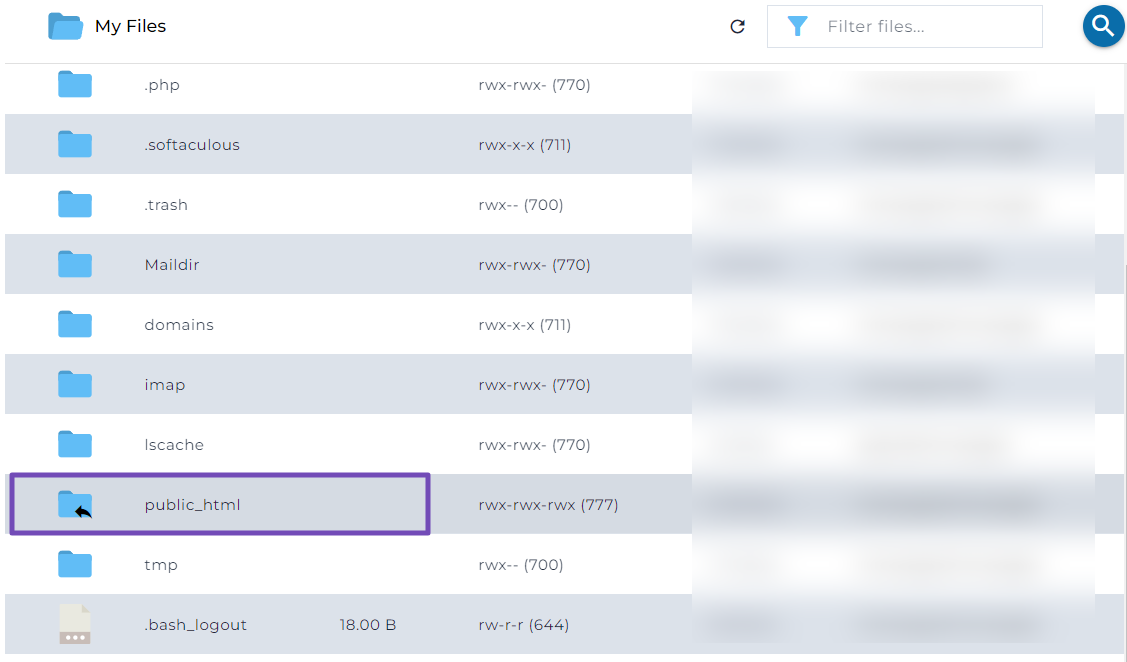
Select all the files and folders, including wp-content, wp-admin, wp-includes, and all other files. Copy them to the directory you created for your subdomain, such as staging.maindomain.com/public_html.
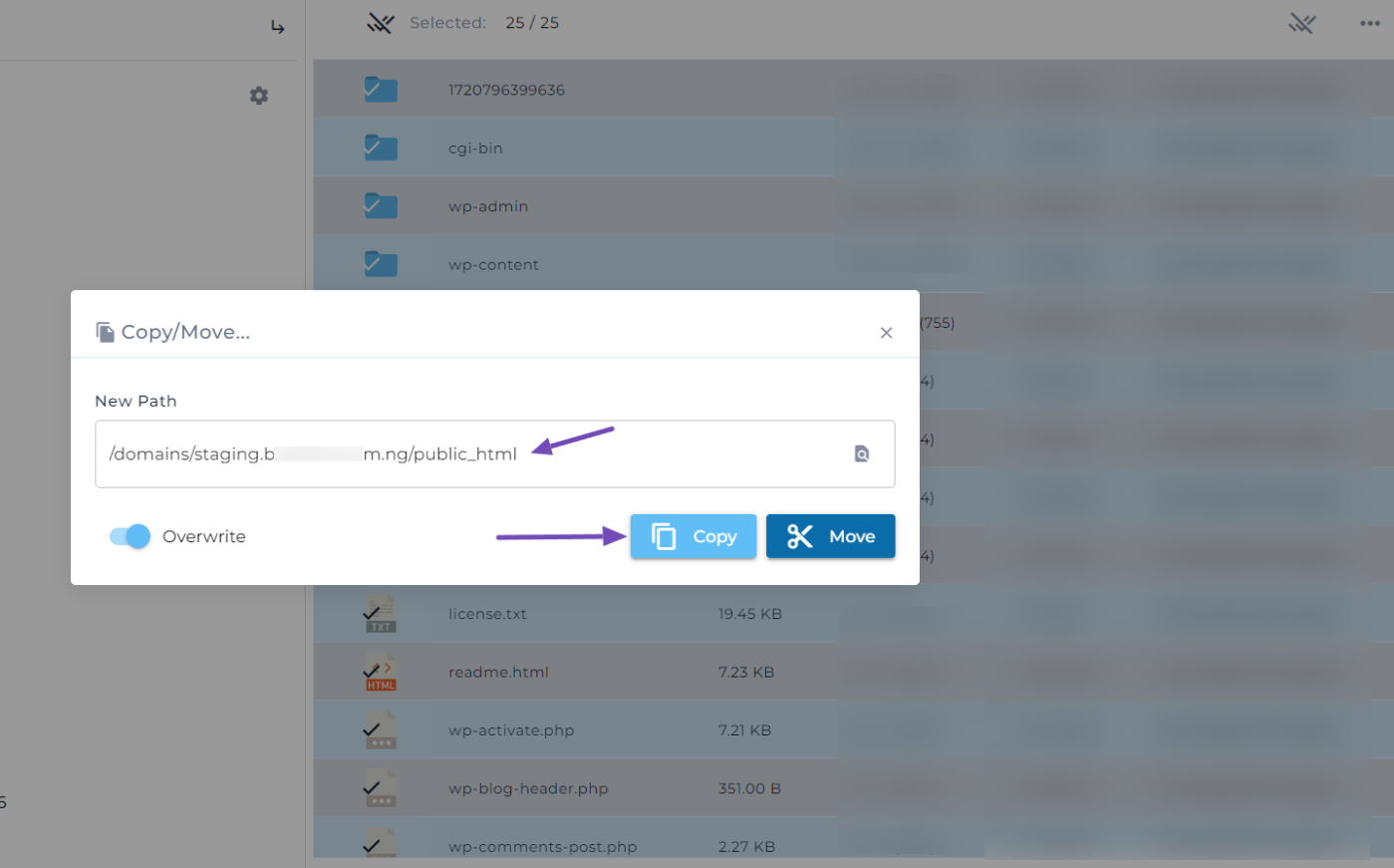
Duplicate Your Database
After copying the files, duplicate your WordPress database to ensure your staging site has the same content as your live site. Navigate to the phpMyAdmin option from your cPanel.
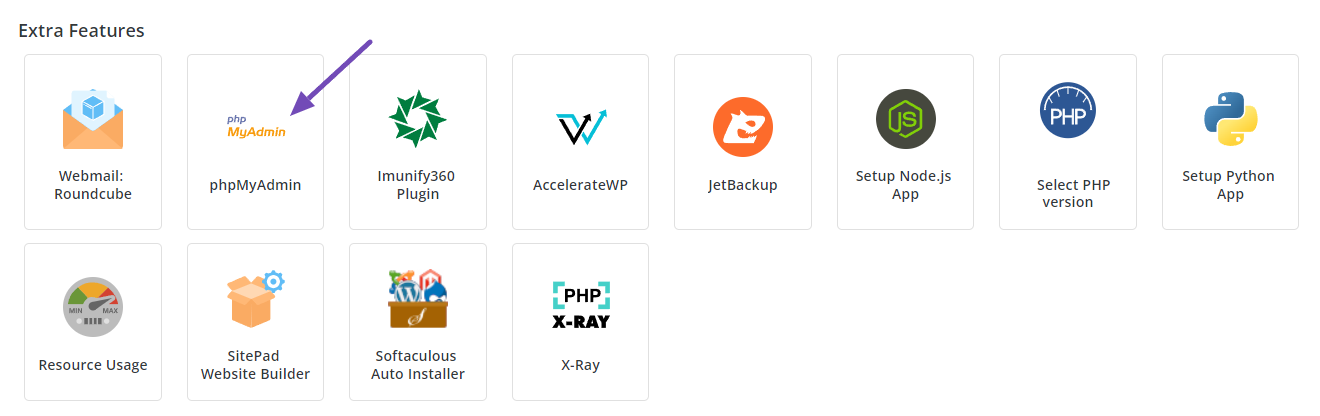
Next, select the database used by your live WordPress site and click on the Export tab. Choose the Quick export method and select the SQL format. Then, click the Export button to download a copy of your database, as shown below.
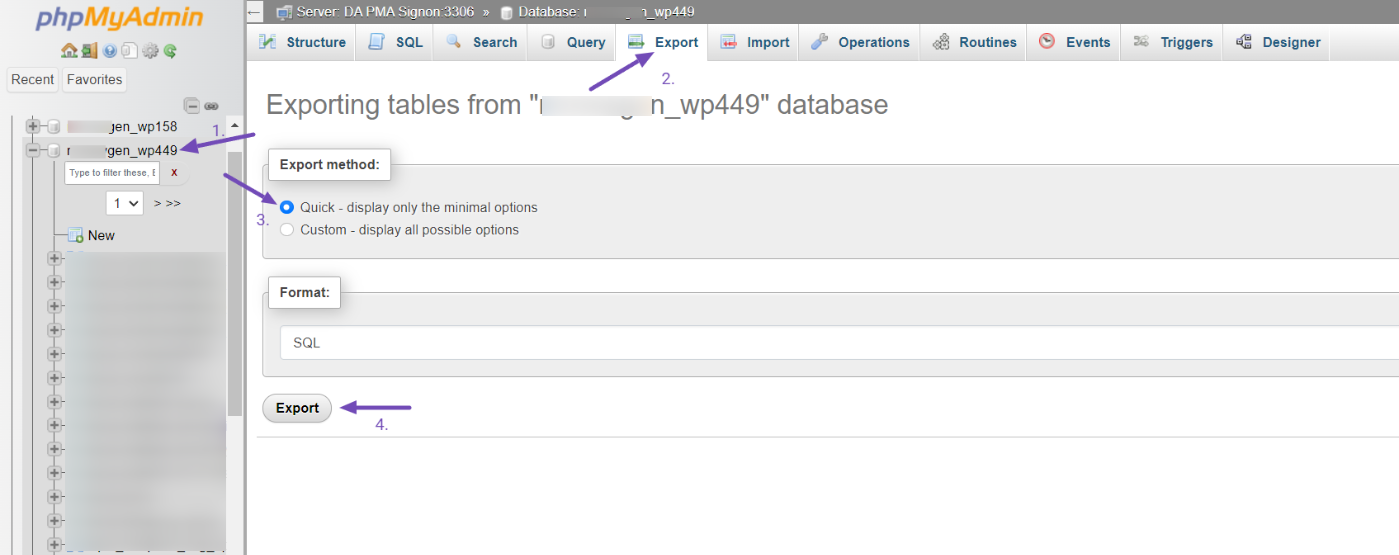
Next, create a new database for your staging site by navigating to the MySQL Databases option on your cPanel.
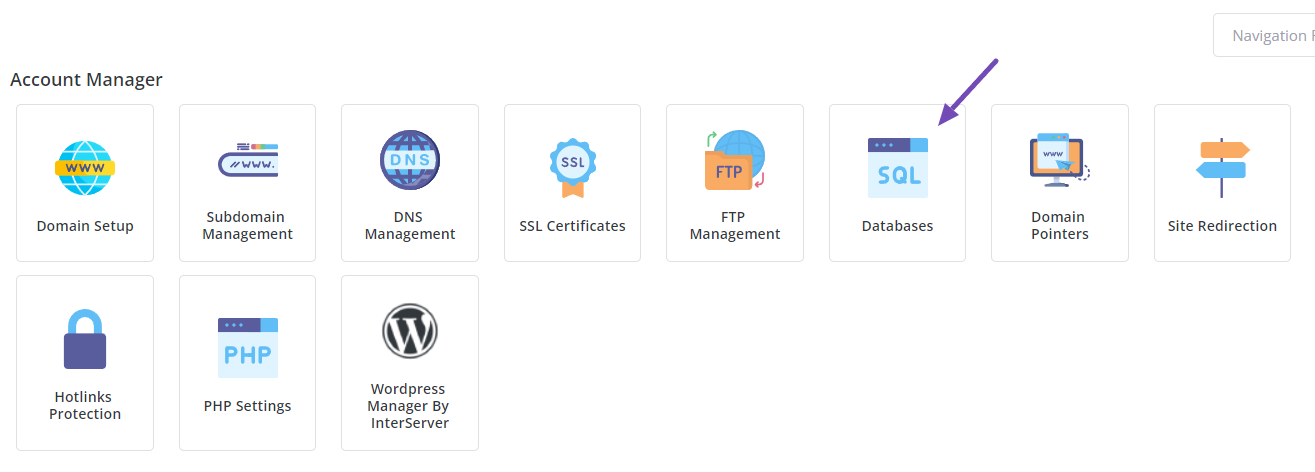
On the Databases page, enter the name of your staging site database, create the new username, and enter the password. Once done, click the CREATE button. Then, you can copy these details to a safe place.
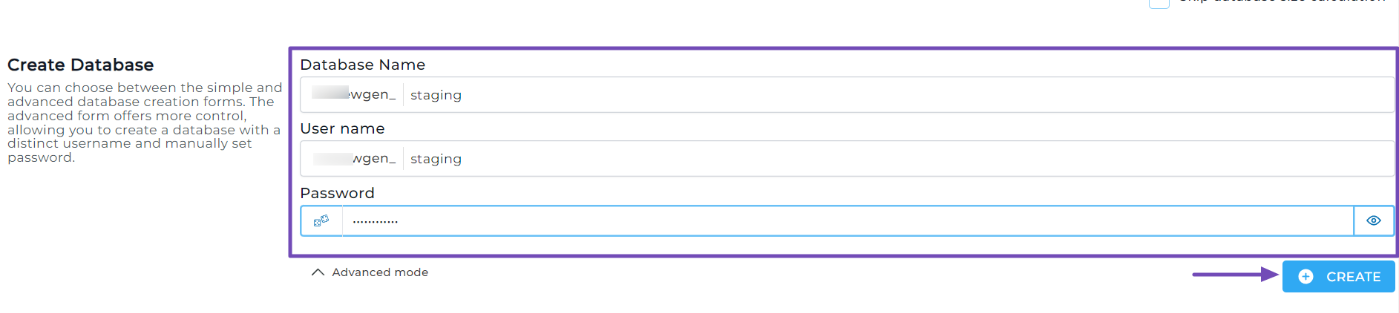
Now, return to the phpMyAdmin page and select your new database. Navigate to the Import tab, click the Choose File field, and select the SQL file you exported earlier from your computer.
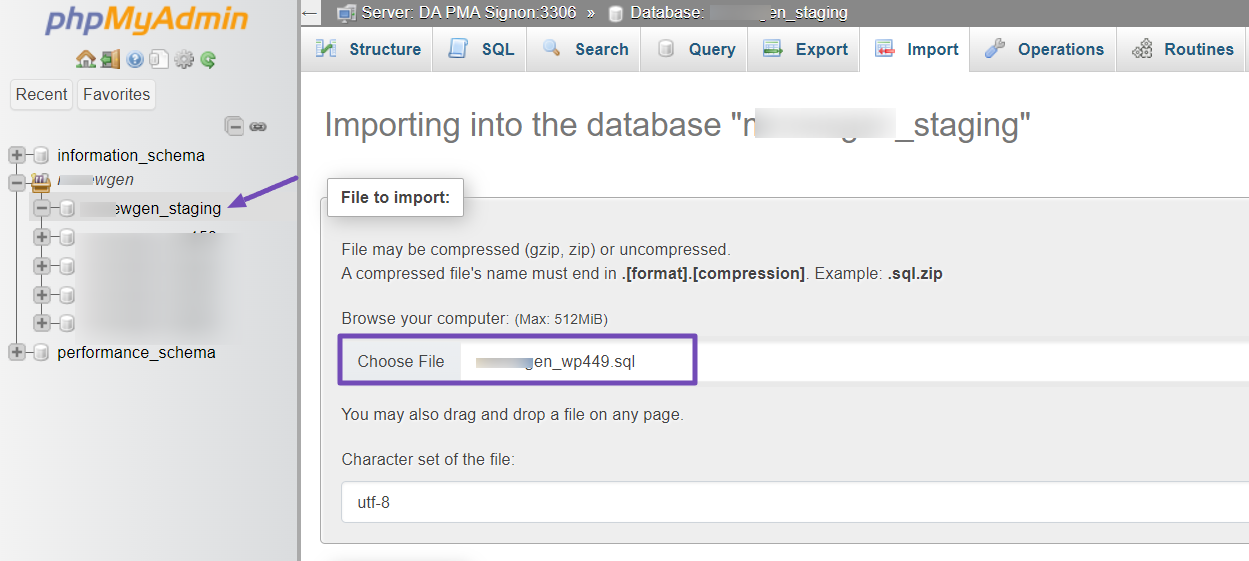
Then, scroll down and click the Import button to import the data into your new database.
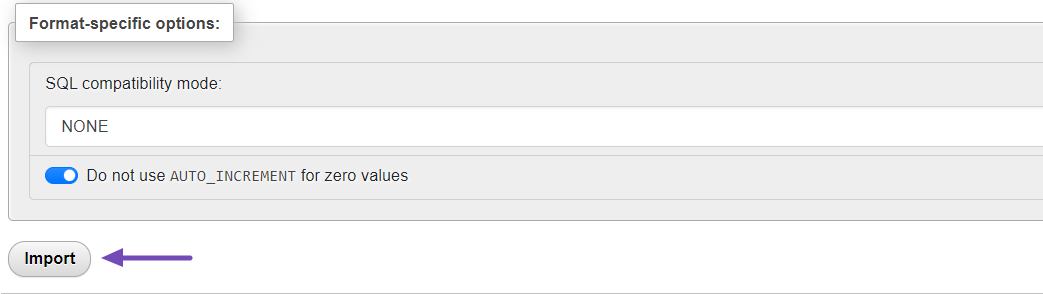
Configure wp-config.php
Now, configure the wp-config.php file of your staging site to connect to the new database. Open the wp-config.php file in the directory of your staging site using a text editor or the File Manager in your hosting control panel.
Locate the following lines:
define('DB_NAME', 'your_database_name');
define('DB_USER', 'your_database_username');
define('DB_PASSWORD', 'your_database_password');
define('DB_HOST', 'localhost');Now, replace `your_database_name` with the name of your new database, `your_database_username` with the name of your database user, and `your_database_password` with the user’s password, as shown below. Note that this will be the new staging site database details you created earlier.
Then, save the changes and close the file.
Update the Site URL
To ensure your staging site operates independently, update the site URL settings in the database.
In phpMyAdmin, select the new database and open the wp_options table. Next, update the `siteurl` and `home` values to reflect your staging site’s URL by clicking the Edit option in the rows.
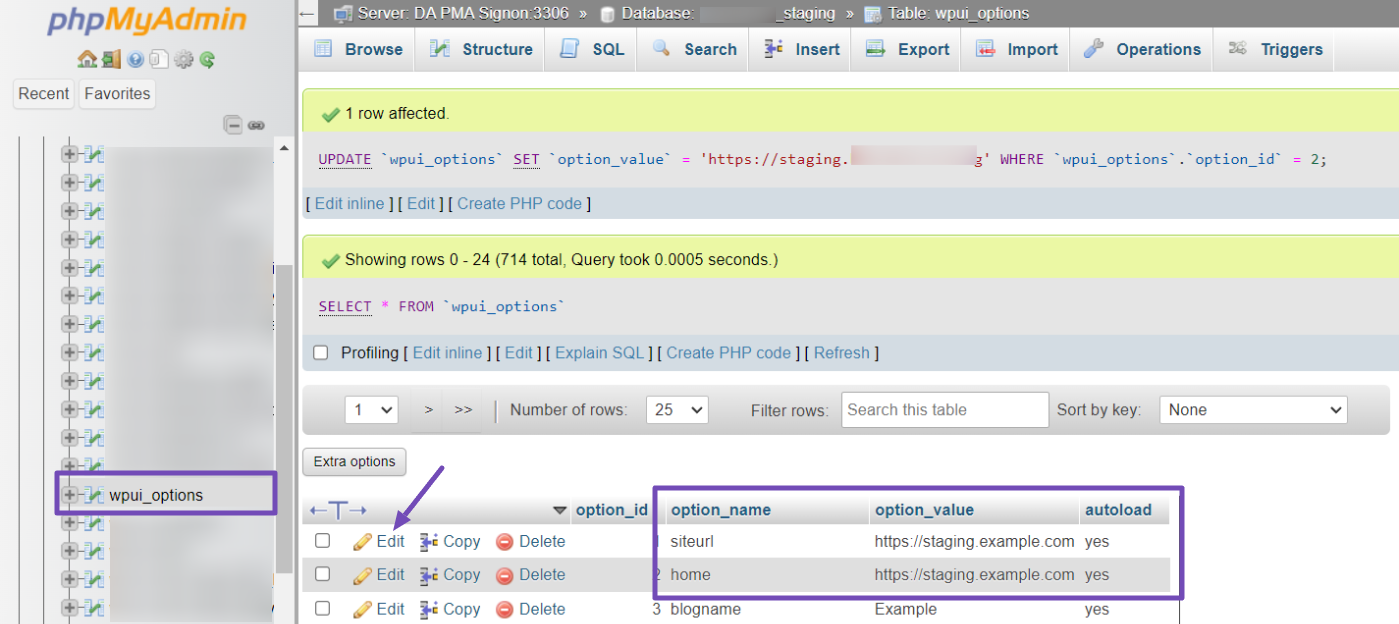
Test Your Staging Site
Finally, test your staging site by navigating to the subdomain you created. You should see a clone of your live WordPress site. Log in to the WordPress admin dashboard using your usual credentials.
At this point, you can test updates, plugins, themes, and any other changes in this isolated environment without affecting your live site. Once you are satisfied with the changes, you can confidently push them to your live site if desired.
3 Pushing Changes from Staging Site to Live Site
Once you’ve thoroughly tested your website on the staging environment and are satisfied with the results, it’s time to transfer these changes to your live site.
The process varies depending on how you created your staging site.
3.1 Using Your Hosting Provider
Suppose you used your hosting provider’s built-in tools. In that case, the process will likely involve using their specific interface or following their instructions to push changes from the staging to the live environment.
Your hosting provider’s support documentation should provide detailed steps.
3.2 Using a WordPress Plugin
If you created your staging site using the InstaWP Connect WordPress Plugin, follow the below steps.
Access your staging site’s WordPress admin dashboard. Navigate to Tools → InstaWP → Sync (Beta).
You will see the changes you’ve made on the staging site. To push the changes to your live site, click the Sync All button or select the specific changes you want to move and click the Sync Selected button.
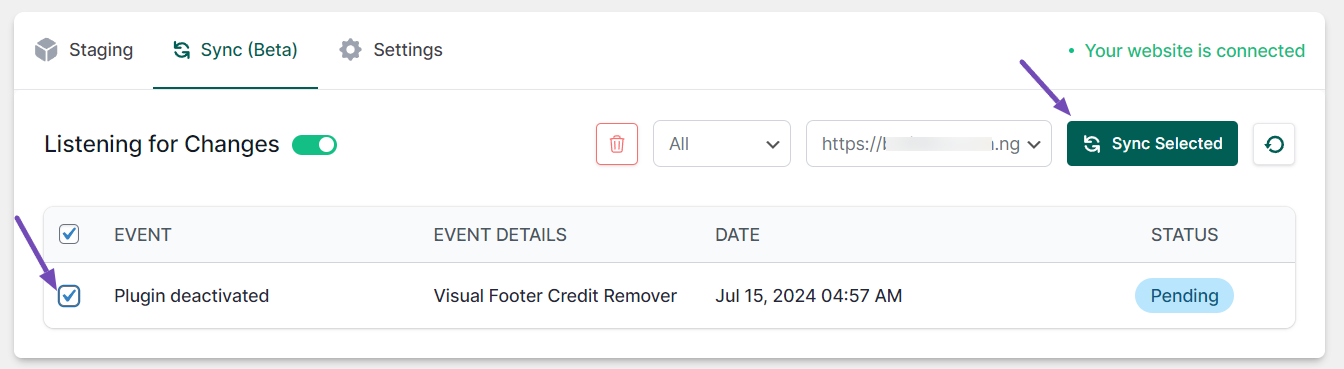
A confirmation window will pop up. Enter a message if you’d like, and click on the Sync button.
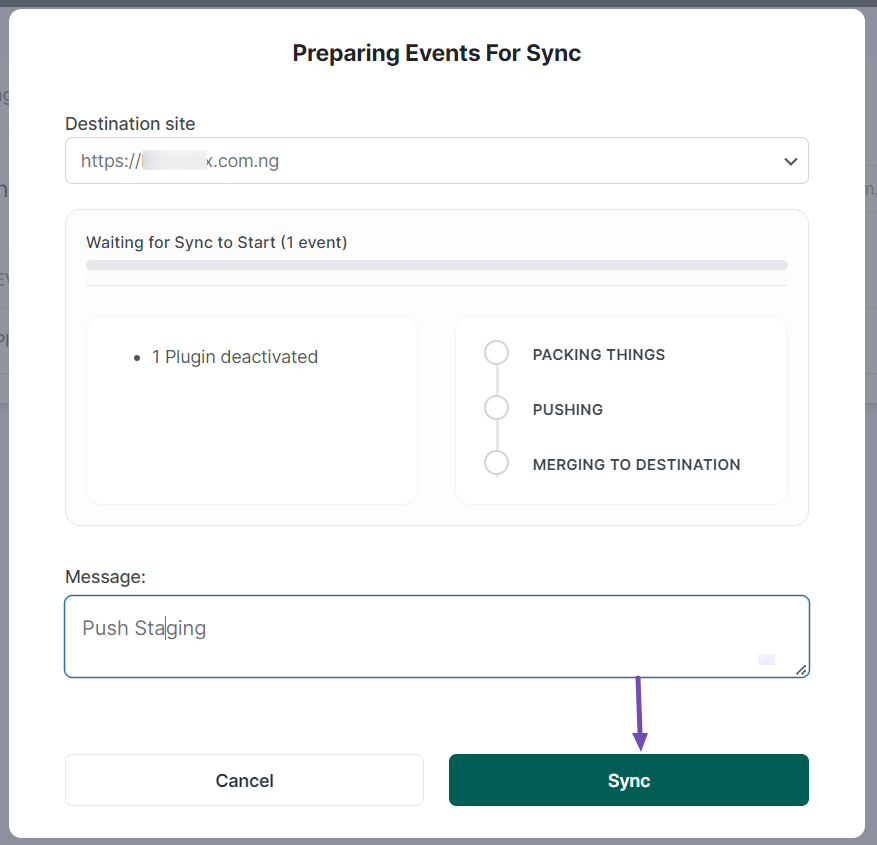
Once you’ve done that, the change status will turn to Completed. You can then return to your live site to find these pushed changes.
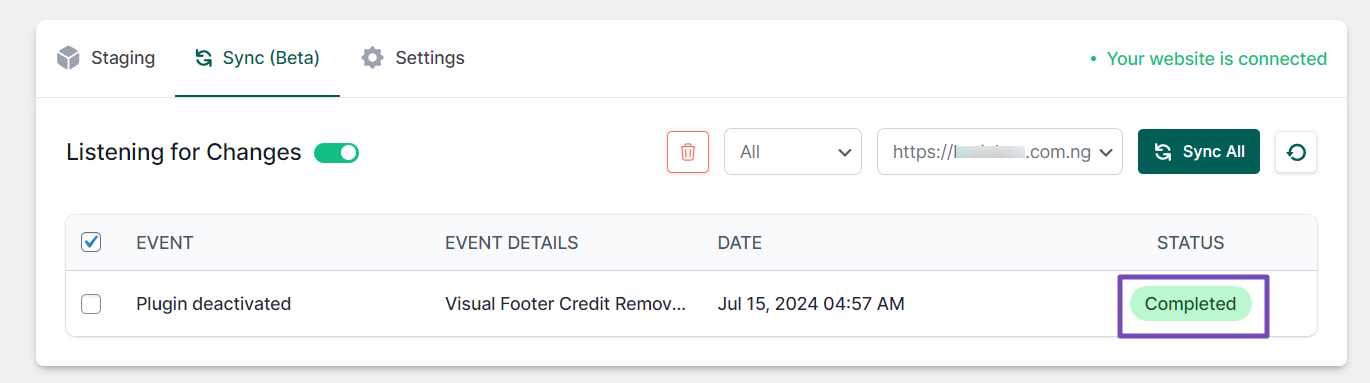
3.3 Using Softaculous
If you created the staging site using Softaculous, navigate to your WordPress Manager, where you created the staging site with Softaculous earlier.
Locate the staging site, open the dropdown arrow, and scroll to the bottom of the options. You will see the Push to Live option. Click on it.
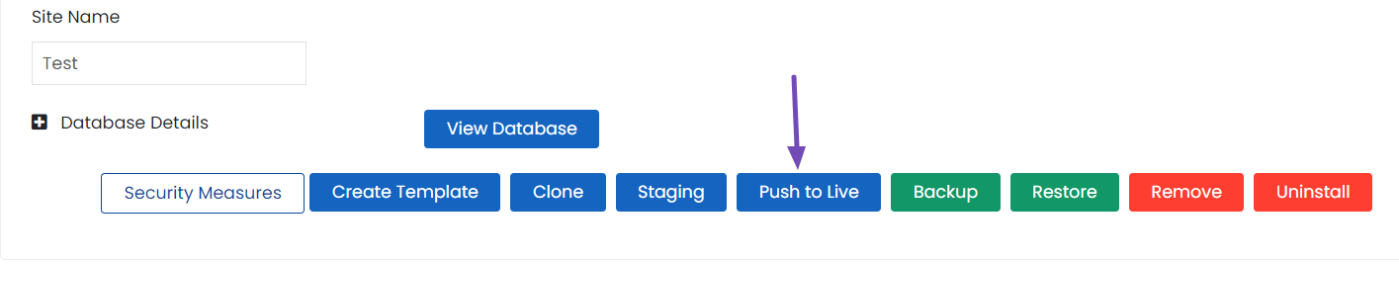
On the Push to Live page, optionally navigate to the Customize tab to configure the databases and tables you want to push. Otherwise, leave it as it is if you want to push everything. Then click on the Push to Live button.
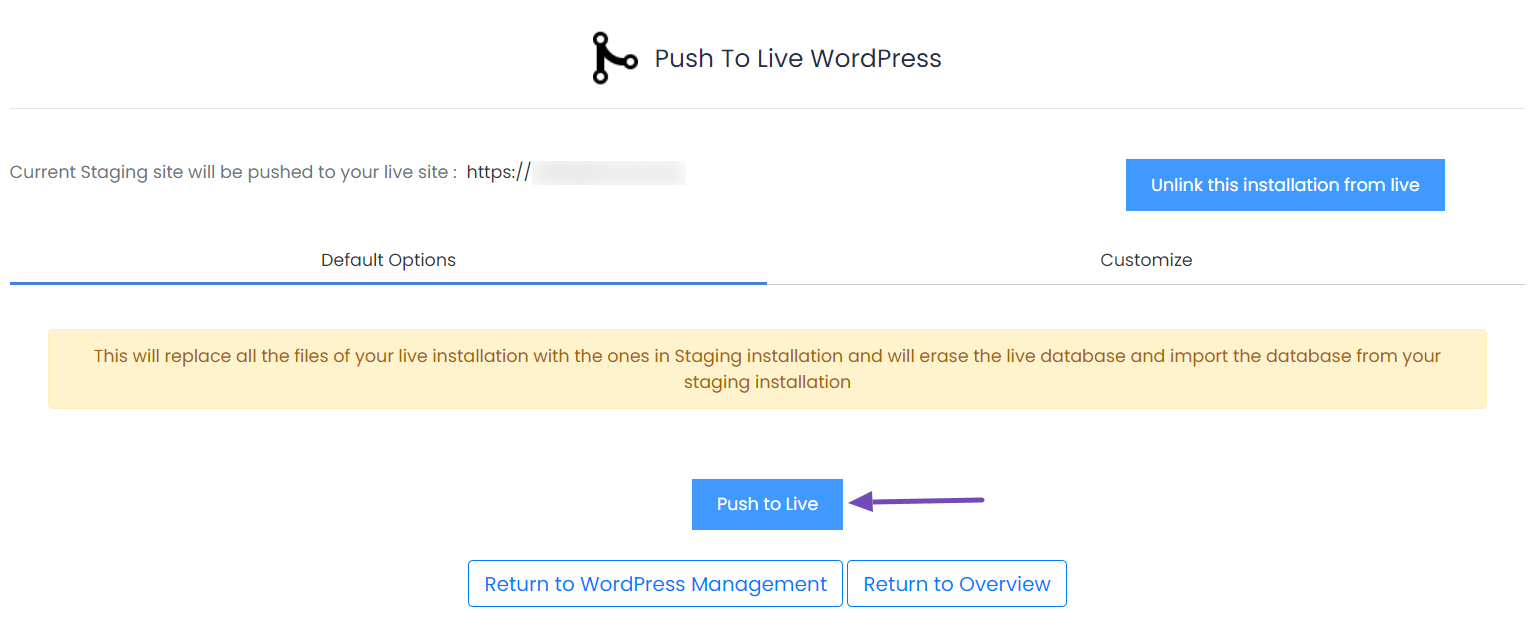
3.4 Manually Pushing Changes
Manually pushing changes involves several steps to ensure that updates from your staging site are correctly applied to your live site.
Start by backing up your live site to safeguard against any issues.
Next, connect to your staging site using an FTP client or File Manager and download the updated files to your local computer. Then, upload these files to your live site, overwriting the existing ones.
After that, export the updated database from your staging site using phpMyAdmin and import it into your live site’s database.
You can either replace the existing database entirely or update specific tables as needed. Finally, make sure the site URL in the wp_options table of your live database is set correctly for your live site.
Manually pushing these changes can be complex and riskier than automated tools, so proceed cautiously and ensure you back up all data.
Remember: Regardless of your method, always test your live site thoroughly after pushing changes. If you encounter any issues, revert to your backup immediately.
4 Conclusion
By taking the time to create a staging site, you protect your website from potential issues and enhance its overall performance and reliability.
Whether you utilize your hosting provider’s tools, a dedicated plugin, or a manual approach, establishing a staging environment empowers you to test thoroughly before deploying updates. Remember to keep your staging site synchronized with your live site to maintain an accurate testing ground.
By incorporating regular backups and following best practices, you’ll enhance your website’s resilience and minimize potential disruptions.
If you like this post, let us know by Tweeting @rankmathseo.
