Posted by
Shiri Berzack
The world is moving to mobile, and we need to move with it. Rank Ranger is excited to announce the newest addition to the Search Engine list, the Apple App Store! And using the App Store Rank Tracker you can now track the rank of your apps in the iTunes and Google Play search results.
As of the first quarter of 2021, the App Store has more than 2.22 million apps available for download, making it a competitive sphere that you need to be in.
In order to remain on top and accessible to the most appropriate users, it is important to work on your app’s ASO (App Store Optimization) and monitor its performance. Now, you will be able to monitor your ASO on both the Google Play Store and the Apple App Store. Here we will walk you through the steps needed to set up your App Store tracking campaign.
The URL
To begin, it is important to find the correct URL for the app that you will be tracking. A regular app store URL looks like this: “apps.apple.com/us/app/harry-potter-spells-free/id384000353”.
- The “/us/” part of the URL will change according to the country that you are searching in, for example, Australia is “au”, the United Kingdom is “gb”, the Netherlands is “nl”, etc… It is important that your URL contains the correct country that you choose when adding the search engine (see below for more detail).
- After “app/” the app’s name appears. This must always be included when tracking an app in Rank Ranger.
- The last component is the app ID. This is unique to each application.
If you are unsure of the URL for the app that you would like to track, you will need to go into iTunes and open the app store. If You’re searching using your iPhone, you can search for the app that you would like to track in the app store, under the main image, click the “Get” button.
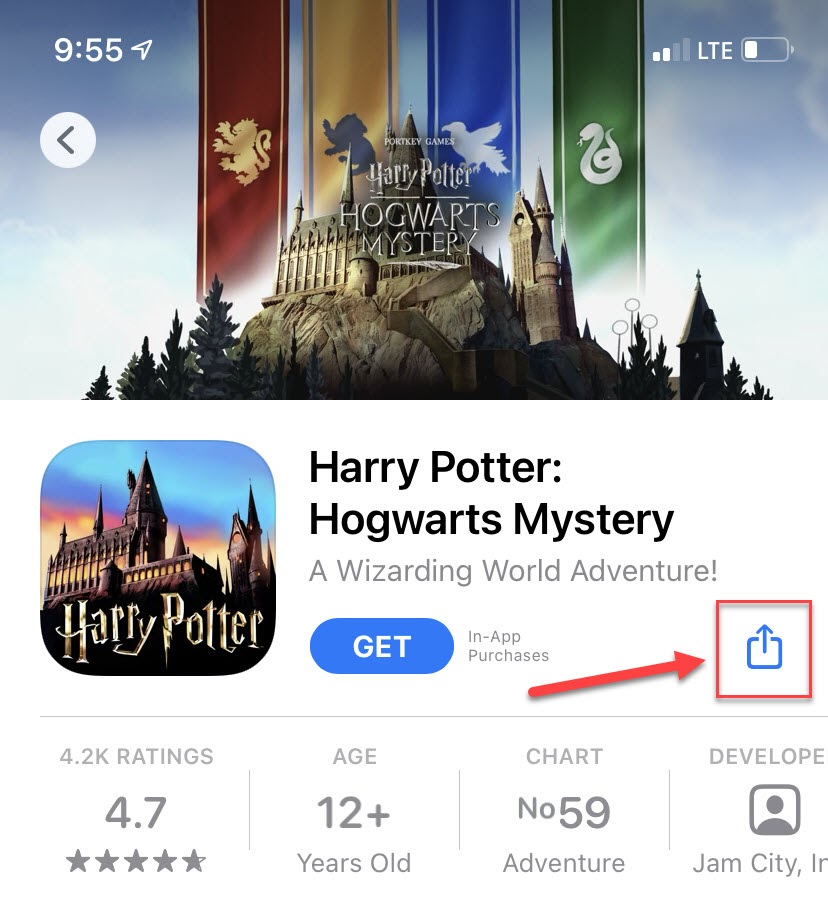
Once you’ve done that, click ‘Copy Link’ in the drop-down menu.
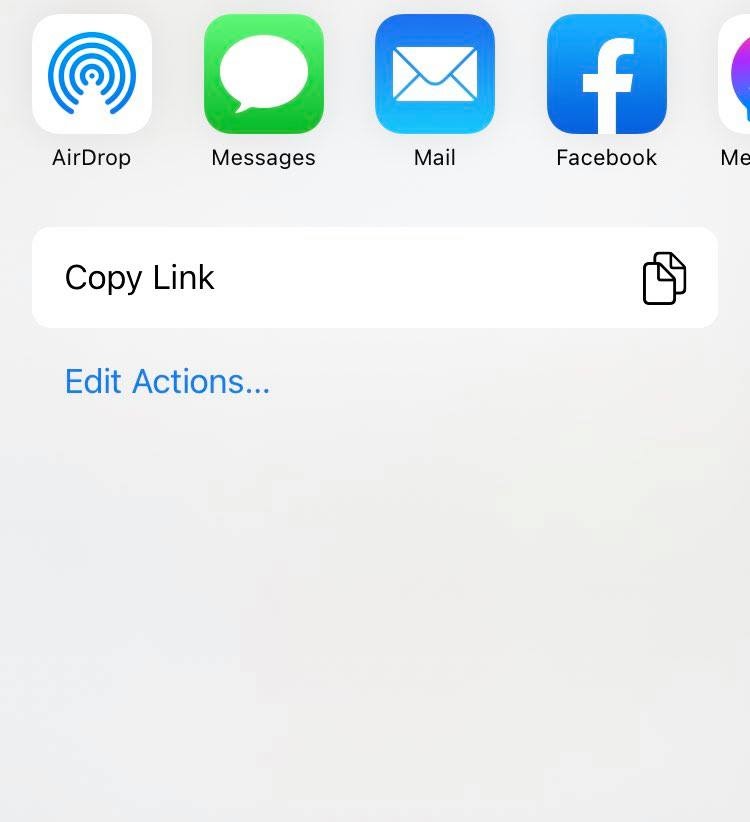
Start Your App Store Tracking Campaign
1. Go to the Home screen and in the top right corner click ‘+ Add Campaign.’
2. Enter your App URL (as described above), making sure that you have included the correct country.
3. Under the Tracking Mode select Exact URL.
4. In the Search Engines tab, select the country that you would like to track, making sure that it corresponds with your App URL, and select the iTunes search engine.
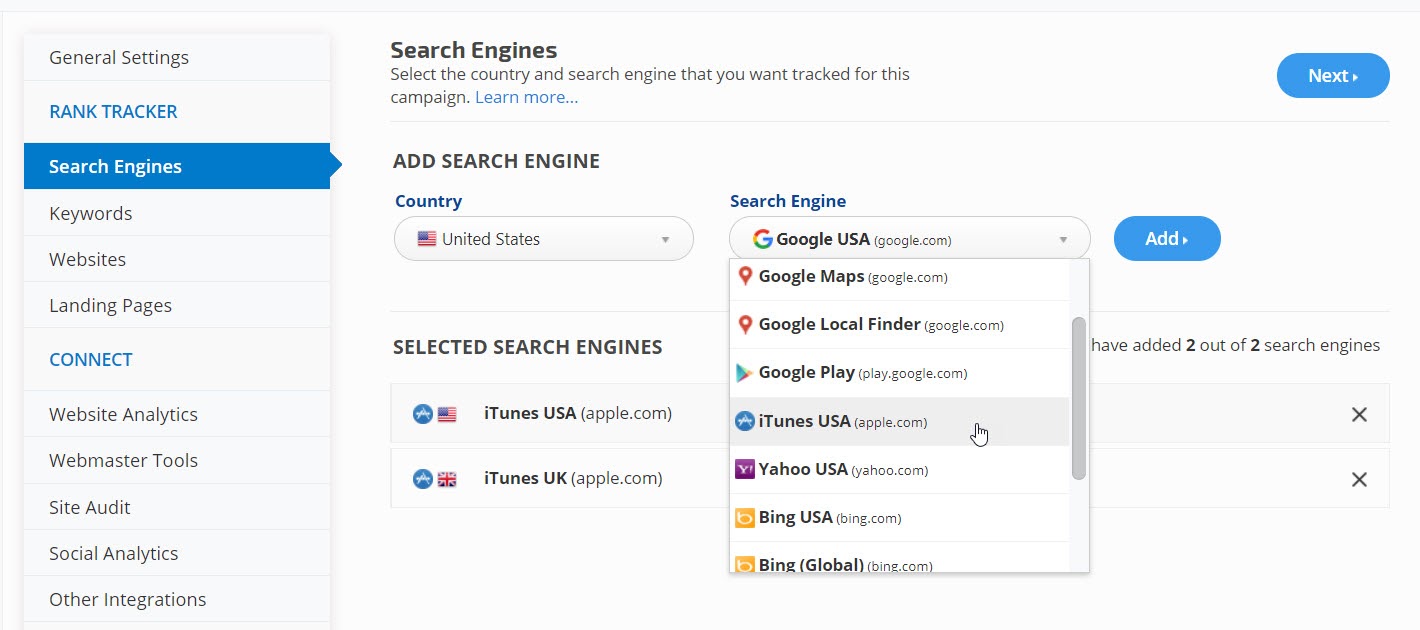
5. In the Keywords tab, enter the keywords that you would like to track.
6. In the Websites tab, you are able to add competitors’ apps that may be ranking for the same keywords. Make sure that each competitor app URL is laid out the same way as the main URL, with the same country ID. You can also add descriptive Tags to display on reports and/or for report and graph filtering. If any of the additional URLs have a positive or negative impact on your brand, you can choose color-highlighted brand types for individual URLs, providing an enhanced visual aid in tracking reports.
![]()
7. If you want to share your App tracking reports with a client in a branded web interface, with a few clicks you can set up a White Label Report for this campaign.
Tracking Your App in Multiple Countries
The app store is different for every country, tailoring the search results to suit the needs of the people in that region. It is therefore important to track your app in more than one country. In order to accurately track your app across multiple countries, as the app will have a different URL for each country, you can use the target URL feature.
1. Go to the Home screen and in the top right corner click ‘+ Add Campaign.’
2. Enter apps.apple.com as the Website Address.
3. Under the Tracking Mode select Default.
![]()
4. In the Search Engines tab, select the countries that you would like to track and select the iTunes search engine for each one.
5. In the Keywords tab, enter the Keywords you would like to track and save them. Once they appear below there will be a light grey target icon to the right of each keyword.
![]()
6. Click on the link icon and a box will appear allowing you to add in the exact URL of your app. Add URLs for each country that you added a search engine for. Be sure to tick the box to Track Target URL(s) Only. Once you click Save, the link icon will become a dark red, indicating that it is active to track Target URLs.
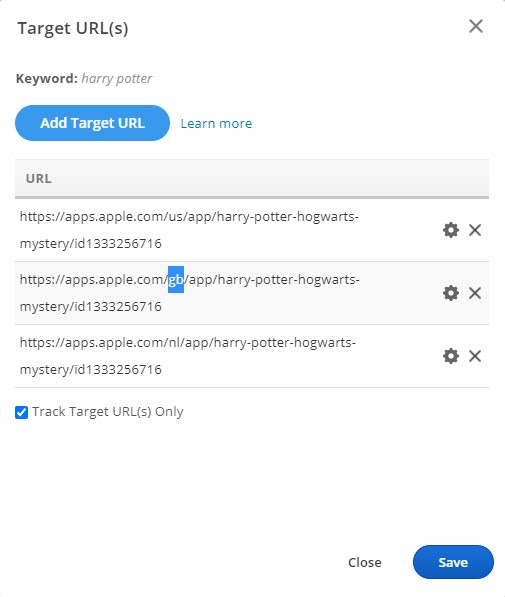
7. In the Landing Pages tab, you can add associative tags to the URLs you’re tracking to make it easier to differentiate between the different URLs you’re tracking in the reports. You can include the country name in the tag (e.g. Hogwarts Mystery – USA).
Once that is completed Rank Ranger will begin to collect your data. You will be able to view your Dashboard and see where your app is ranking in each country that you selected. Make sure that under Report Options > Display in your Rank Tracker Dashboard report, your Landing Page (or Landing Page Tags) are set to Show. You will then be able to see which country is associated with each rank.
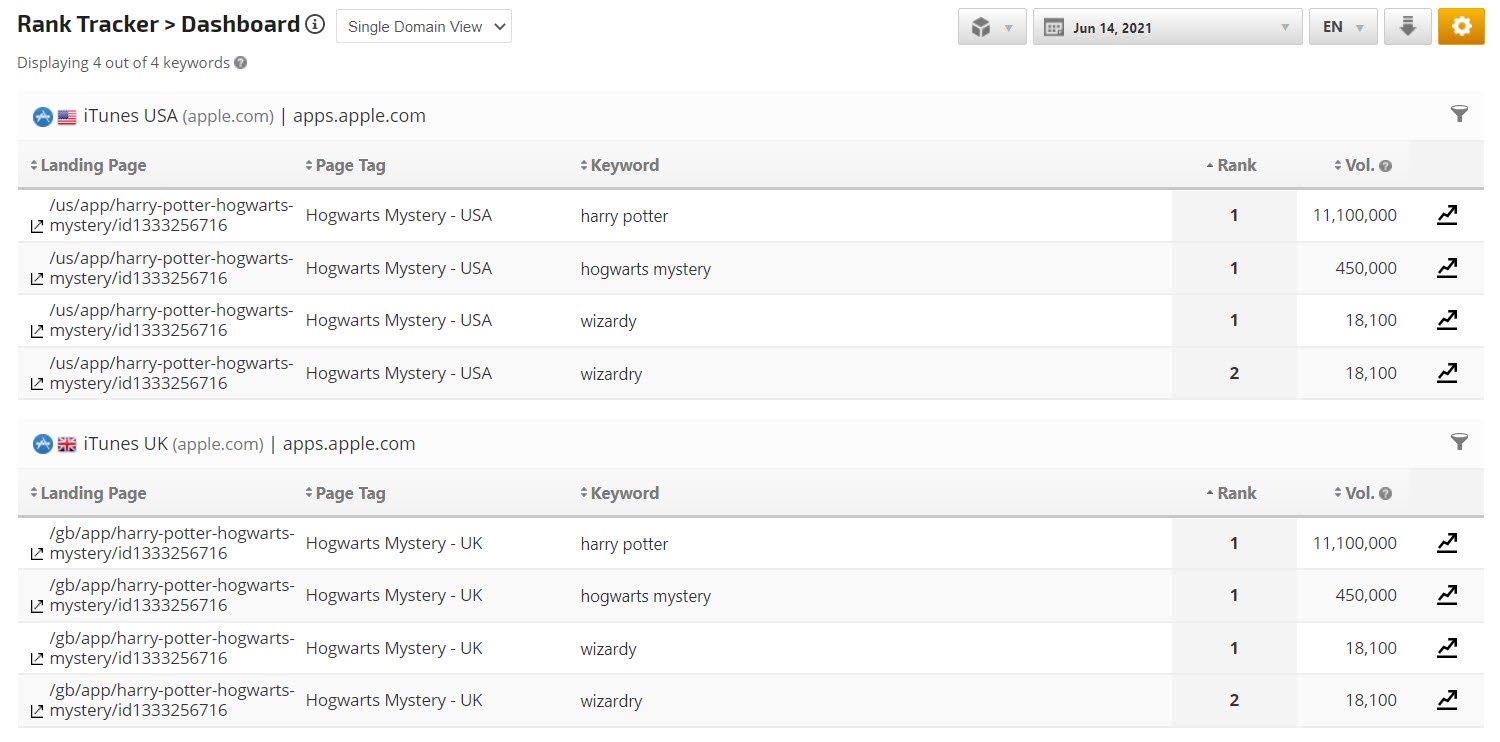
Let us know how Rank Ranger’s tools and reports are helping you improve your App Store optimization.

